LINEチャネルを設定する
LINEキャンペーンを行う前に必須の設定です。
LINEチャネルを設定すると、「LINE友だち追加アクション」と「友だち登録数のレポート機能」が有効になります。
ここではLINEチャネルの設定方法をご説明します。
【ステップ1】公式アカウント名
主催者のLINE公式アカウント名を入力してください。 LINE公式アカウント名は、LINE公式アカウント(旧 LINE@)の管理画面(Official Account Manager)で確認できます。
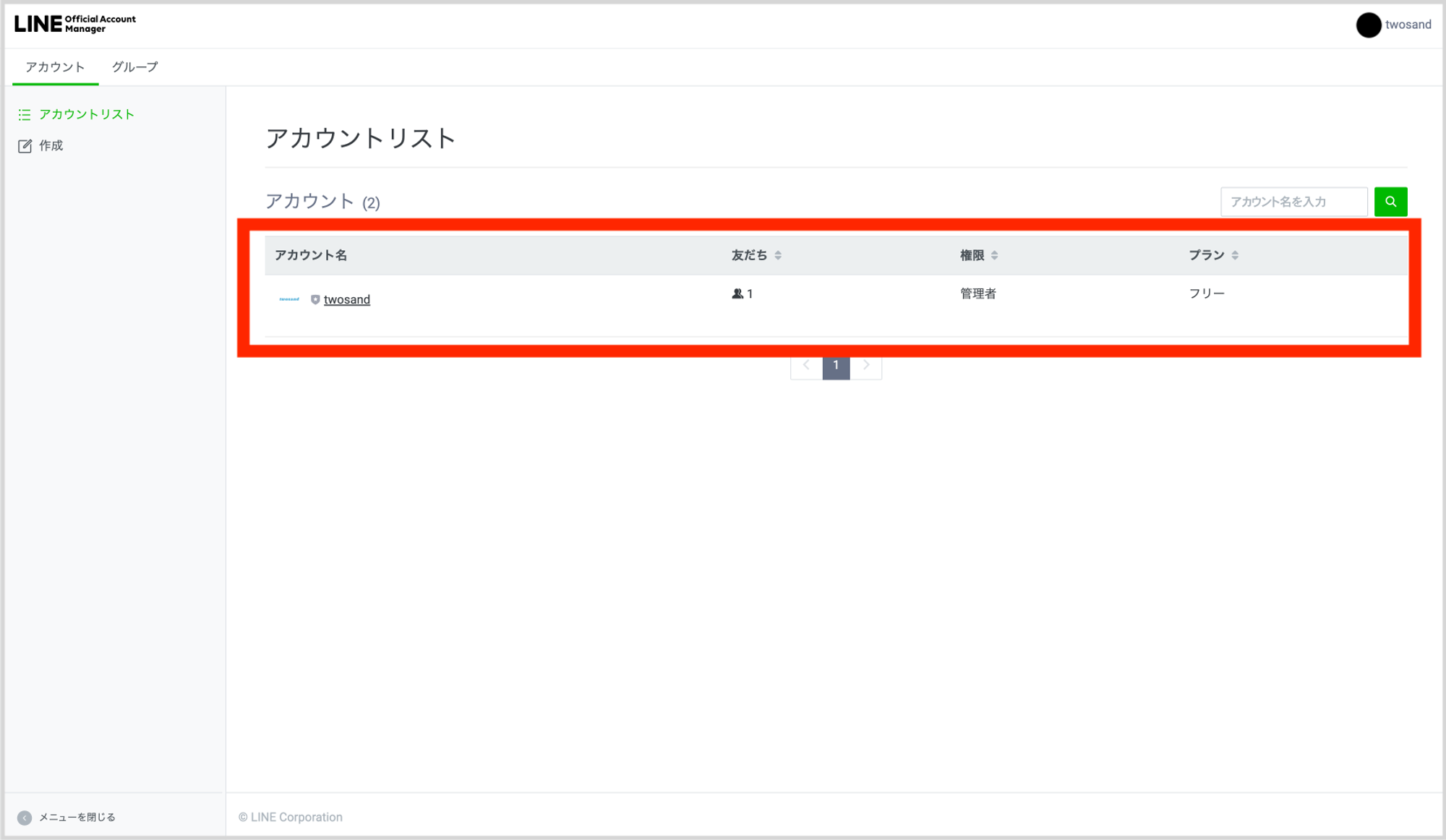
【ステップ2】アカウントID
- LINE公式アカウント(旧 LINE@)の管理画面にログインし、画面右上の
設定を選択して設定画面に移動します。
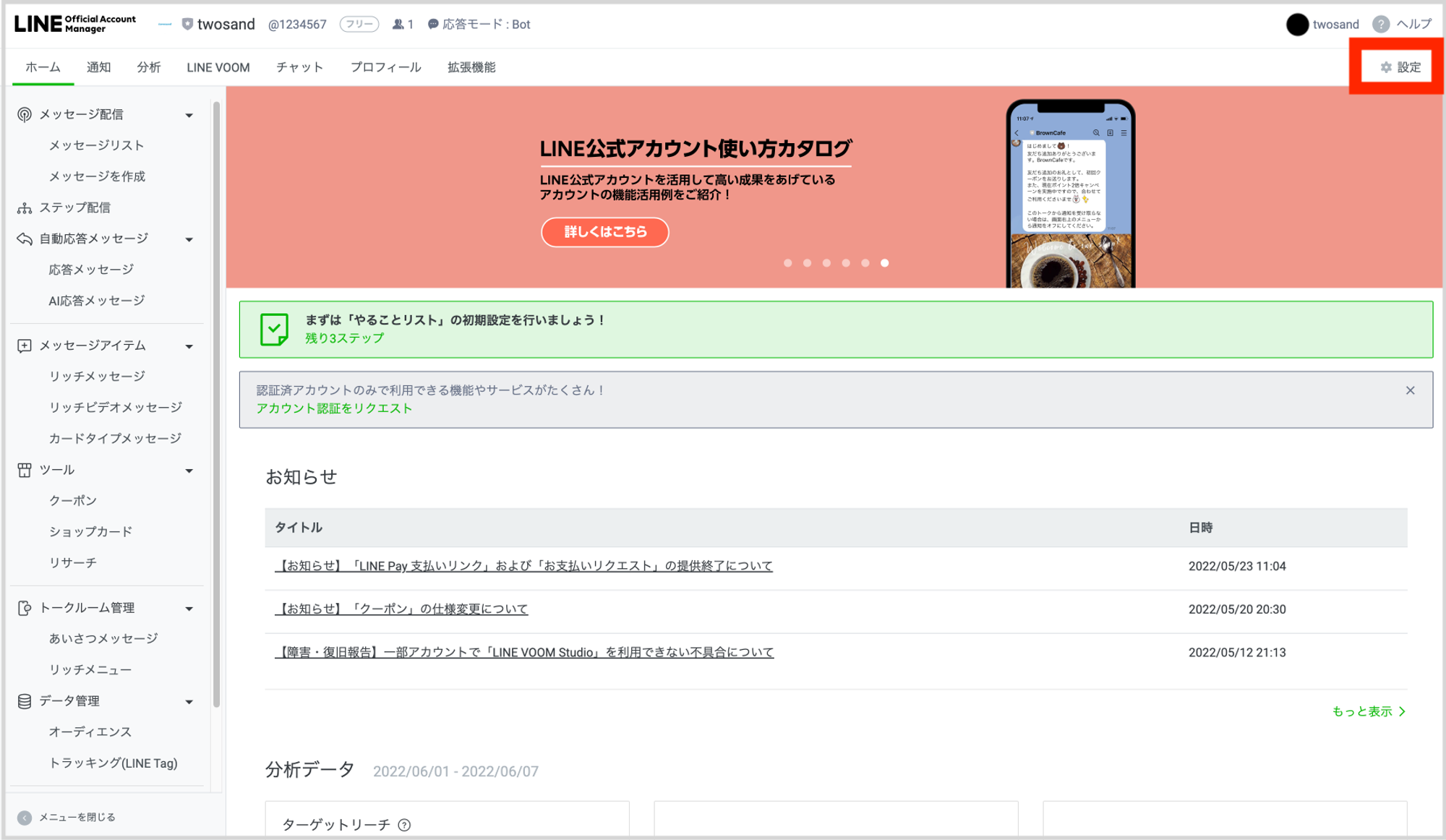
- 画面左に表示されているメニューから
アカウント設定を選択します。
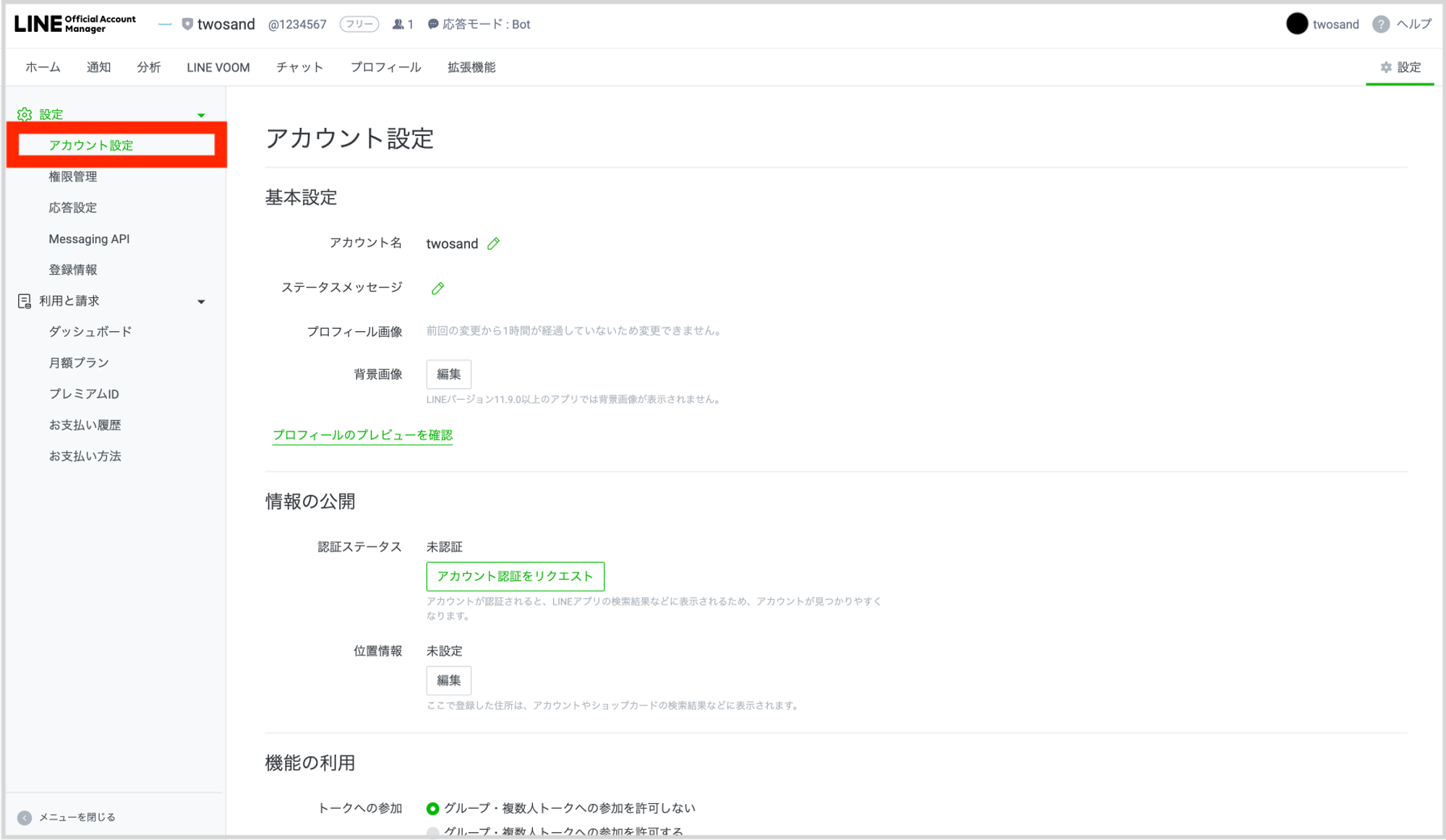
- アカウント設定画面の画面下「アカウント情報」に表示されているベーシックIDまたはプレミアムIDをコピーします。
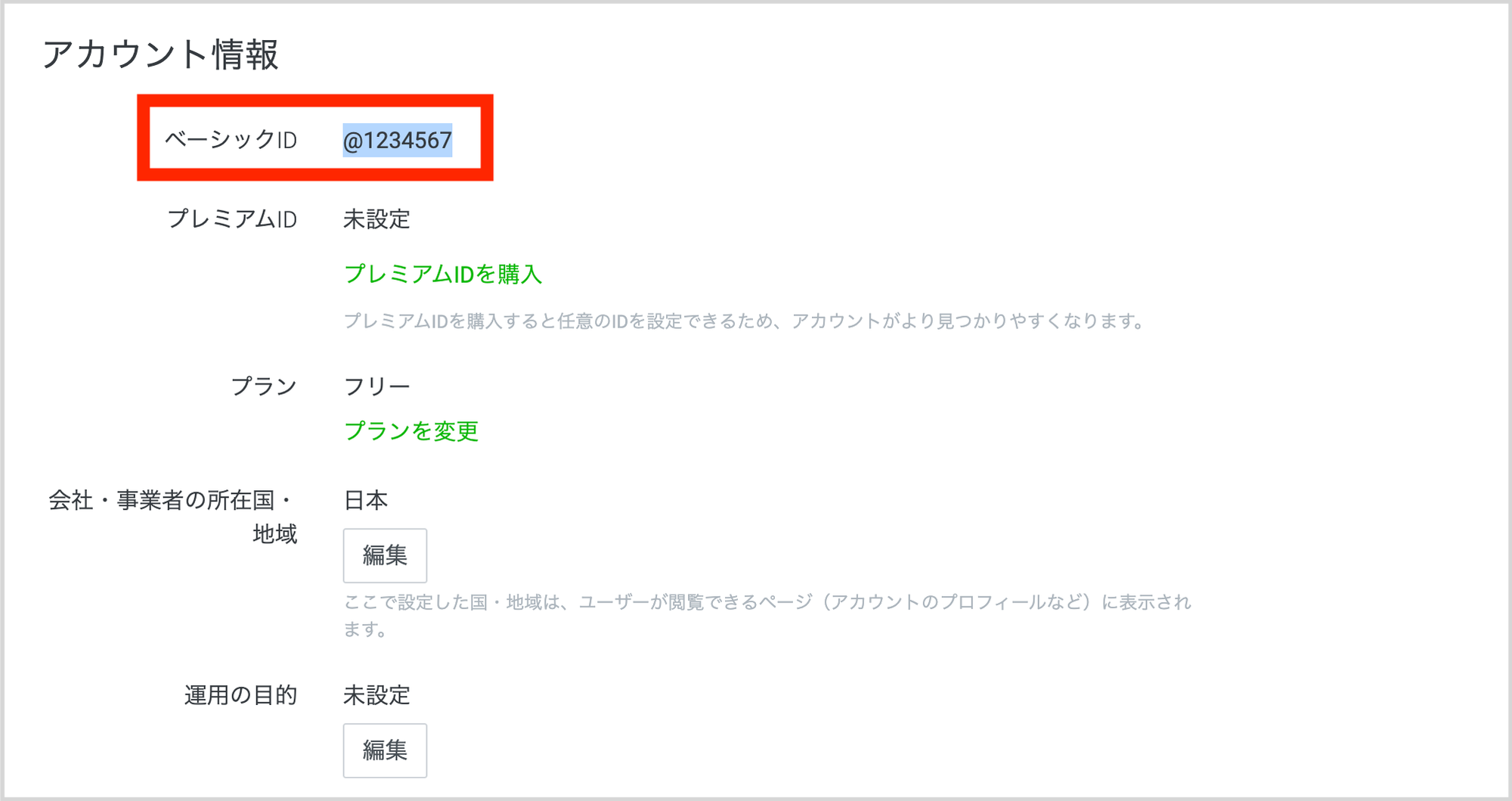
- コピーしたIDをBoosterのLINEチャネル設定画面のアカウントIDに入力してください。
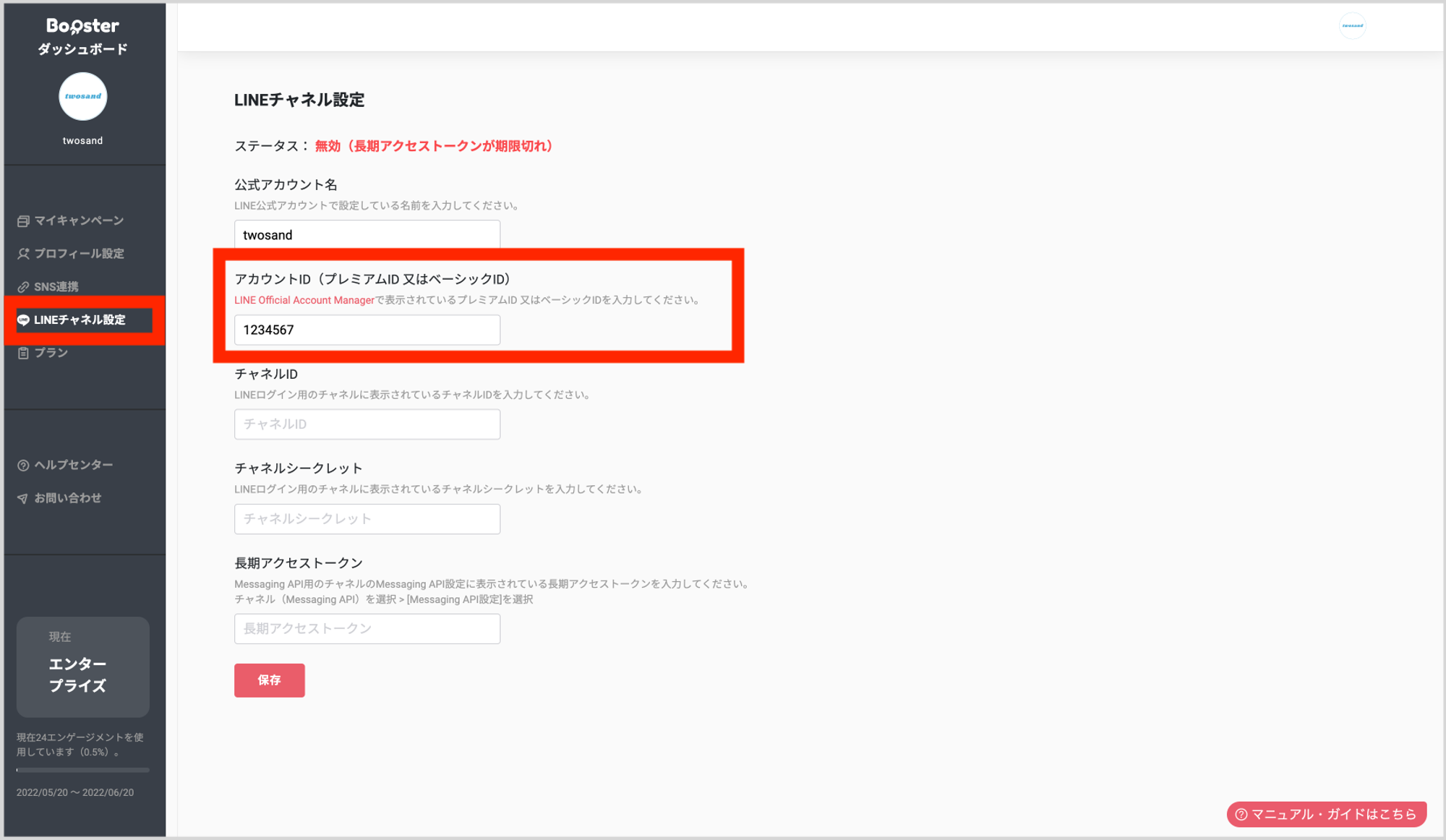
【ステップ3】チャネルID、チャネルシークレット
チャネルIDやチャネルシークレットは、応募者がLINE友だち追加アクションを実行する際のLINEログインに使用されます。 LINE友だち追加アクション実行時のLINEログインは、Boosterではなく主催者のLINEログインチャネルを利用しています。
- LINE Developers Consoleにログインします。
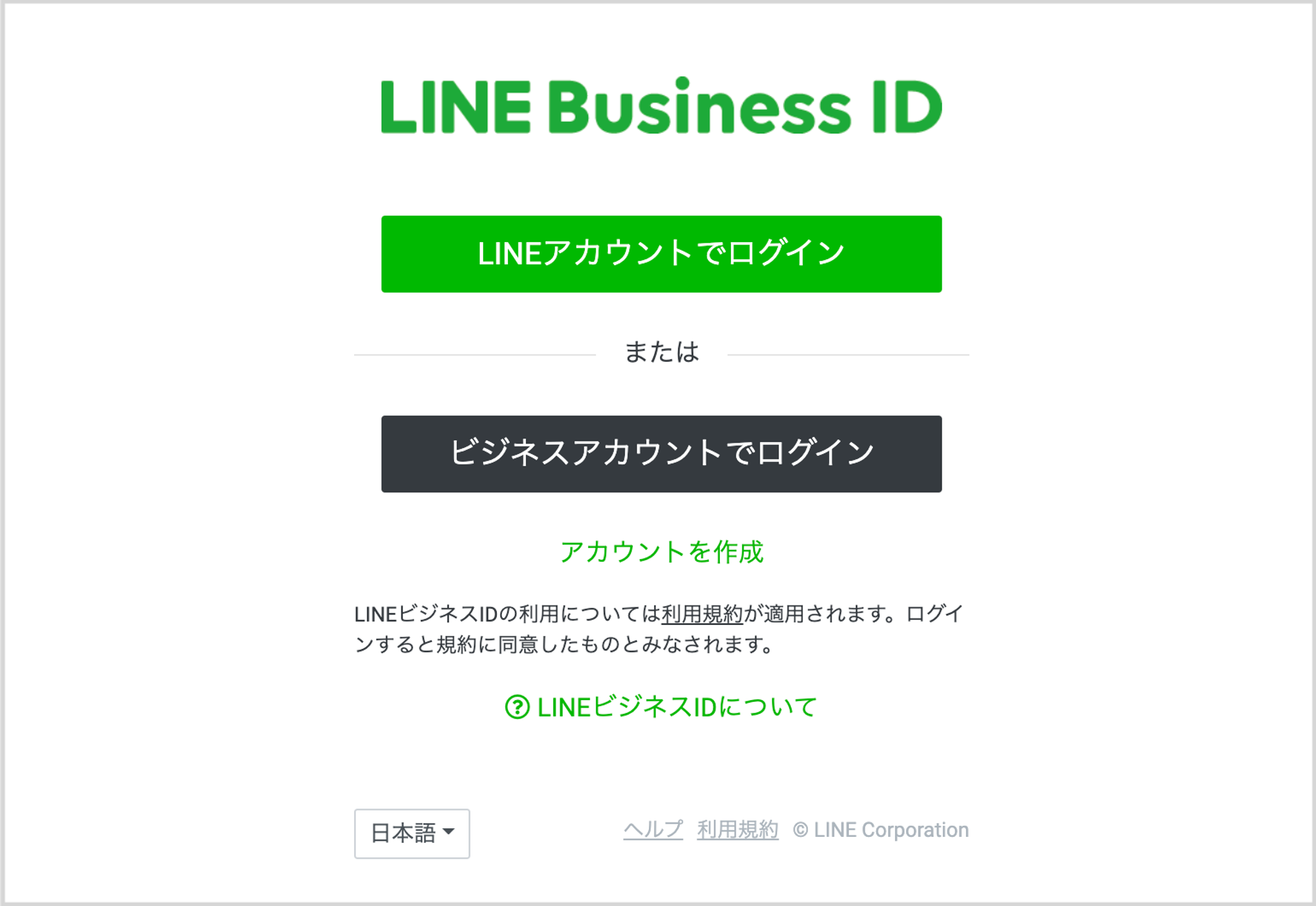
- プロバイダーを選択します。
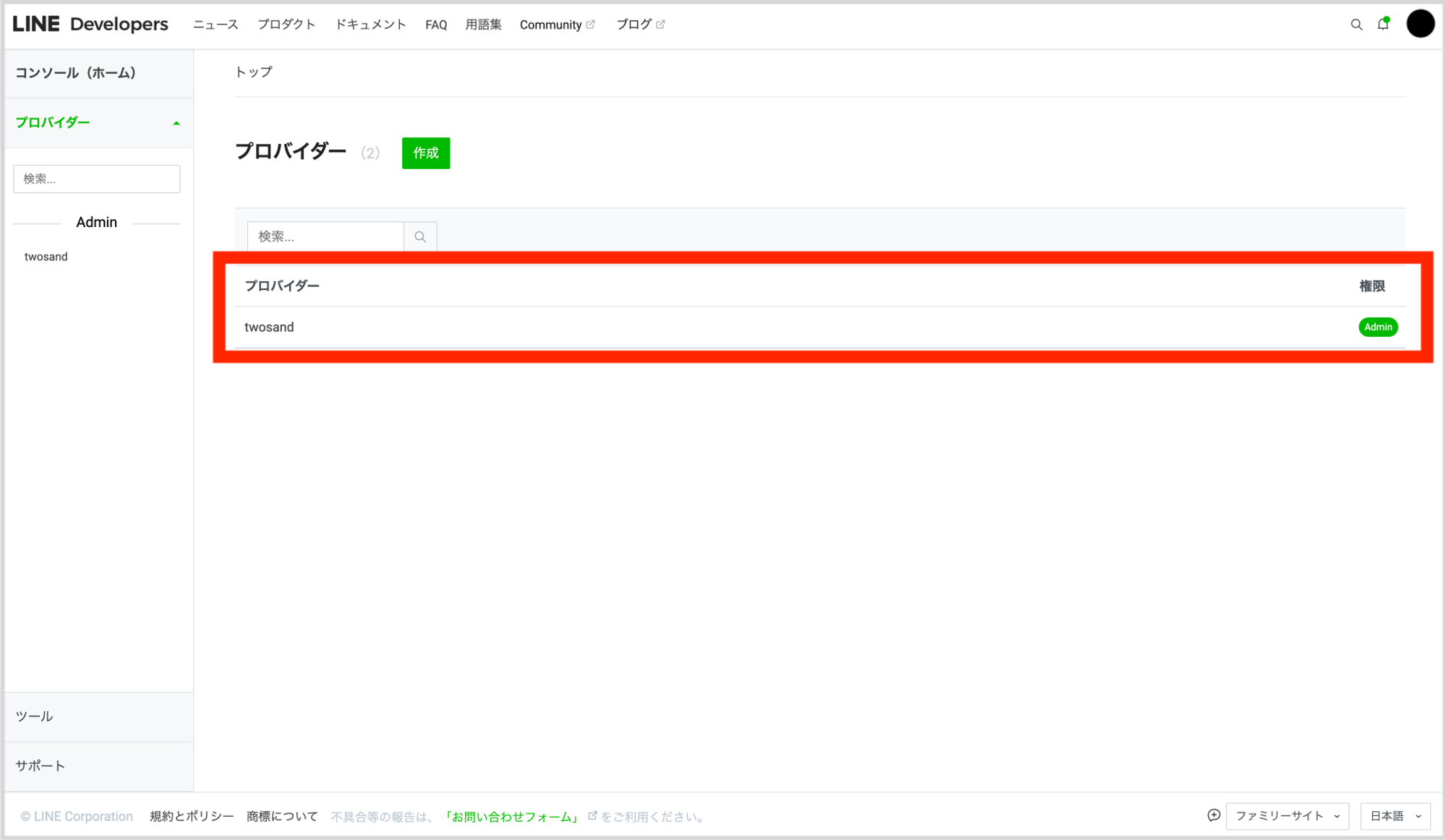
※プロバイダーが無い場合は、新規作成してください。
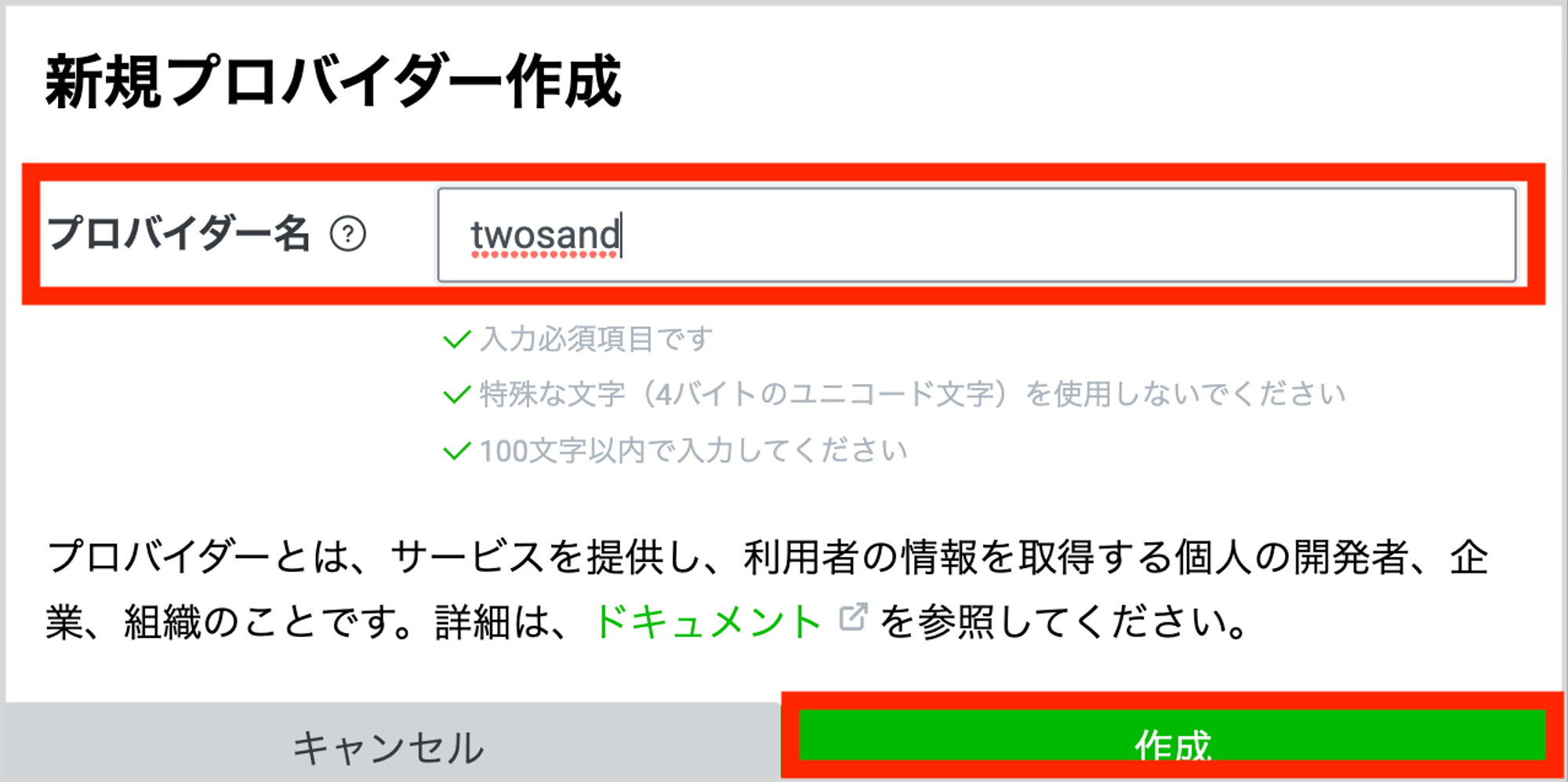
- チャネル設定画面に移動し、
新規チャネル作成を選択し、次にチャネルの種類でLINEログインを選択してください。 - チャネル名を入力してください。 ※LINEログイン時に応募者に表示されます
- チャネル説明を入力してください。 ※LINEログイン時に応募者に表示されます
- アプリタイプは
ウェブアプリを選択してください。 - メールアドレスを入力してください。
- 規約に同意し、
作成してください。
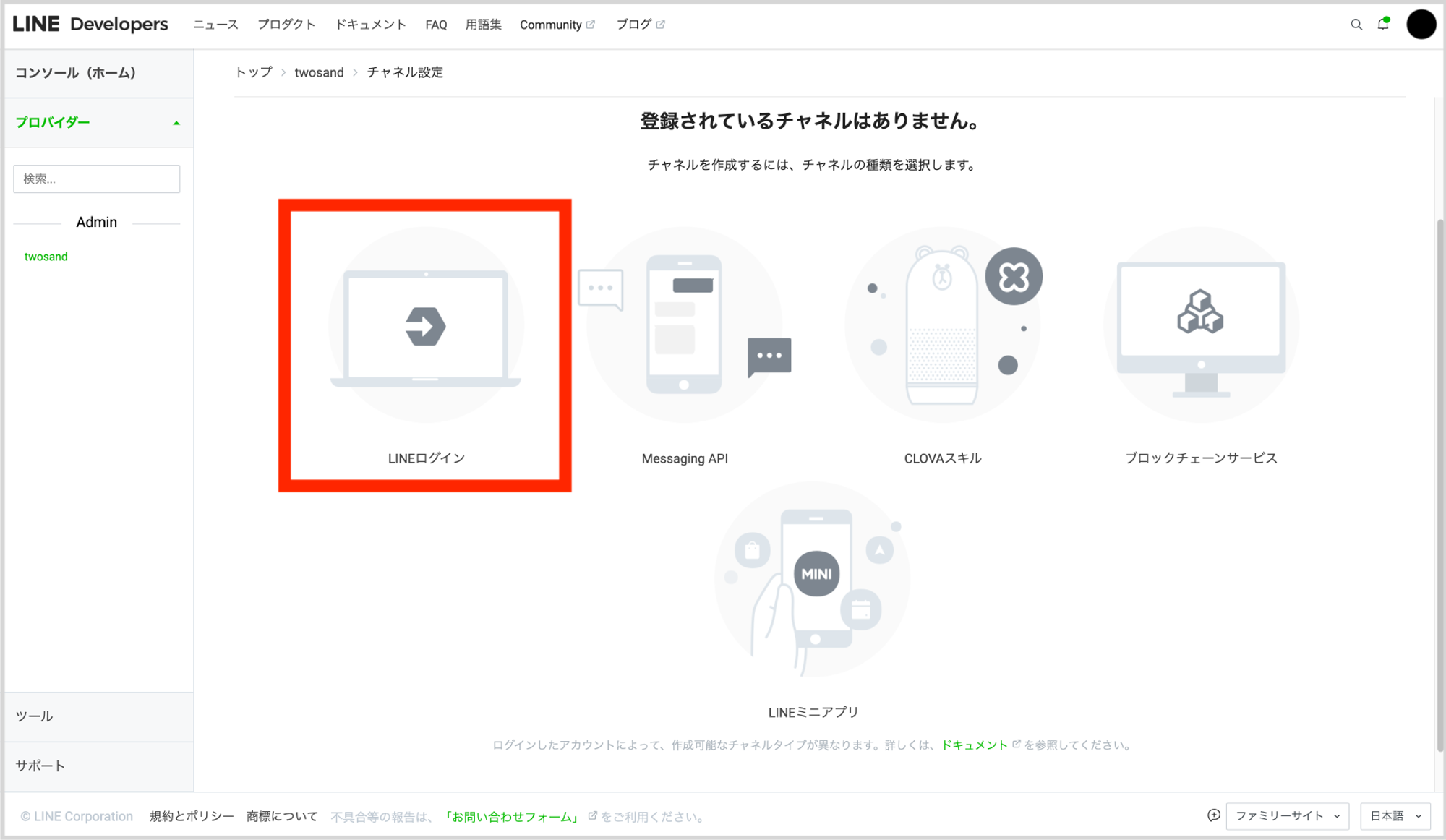





- 作成されたチャネルの詳細画面に移動し、チャネル基本設定画面に表示されているチャネルIDをコピーします。
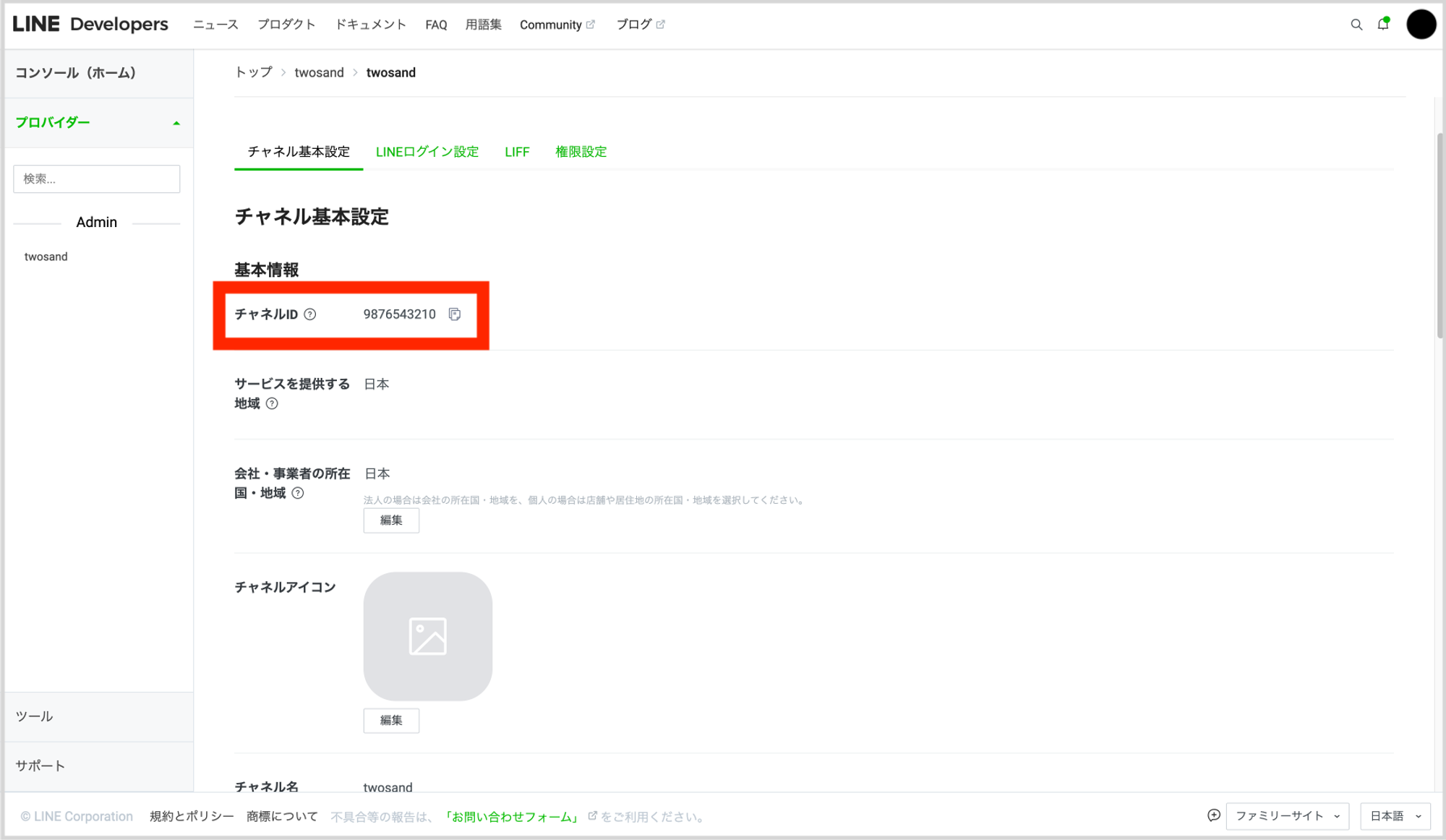
- コピーしたIDをBoosterのLINEチャネル設定画面のチャネルIDに入力してください。
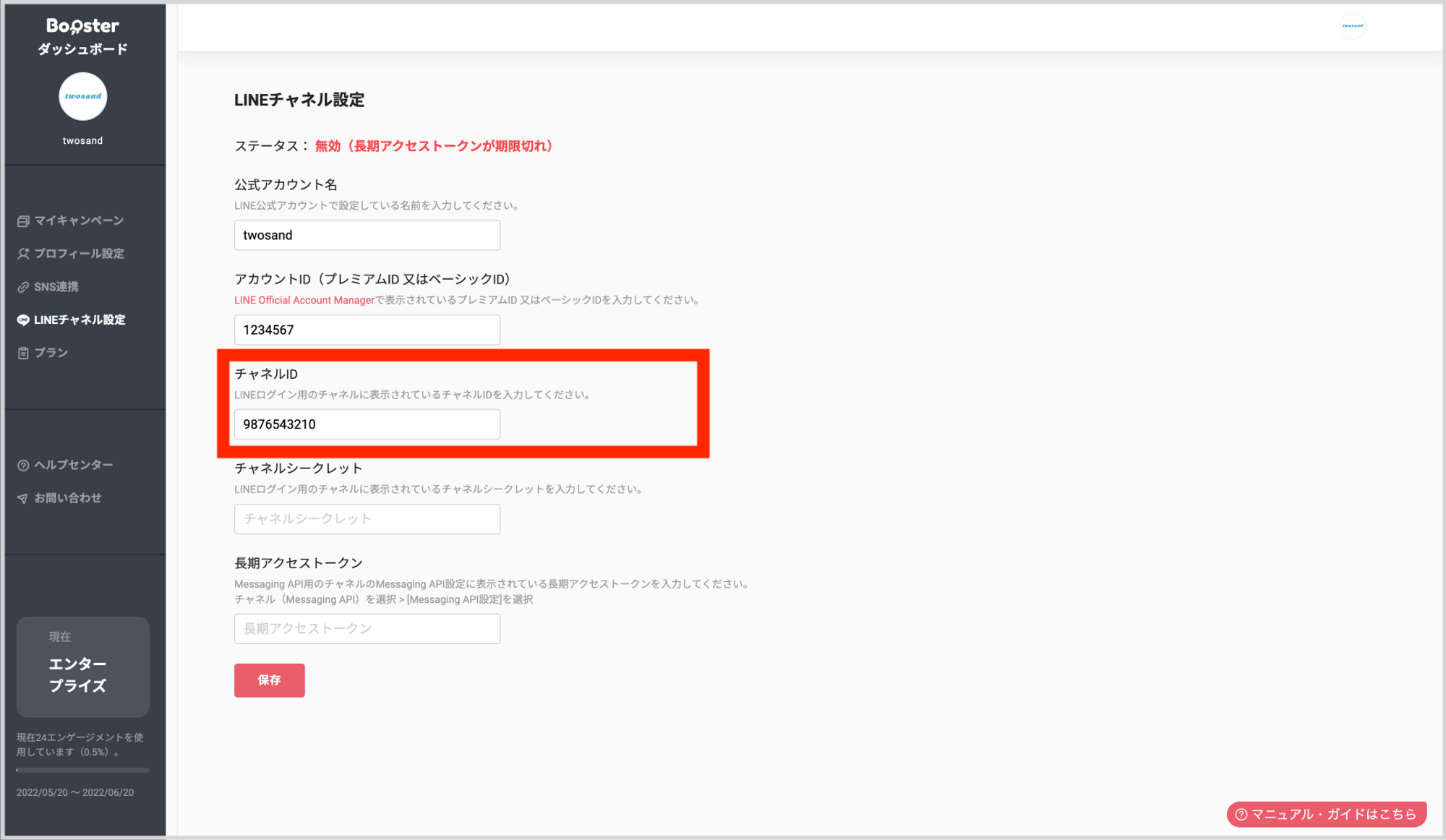
- チャネルの詳細画面(LINE管理画面)に戻り、チャネルシークレットを
発行してコピーします。
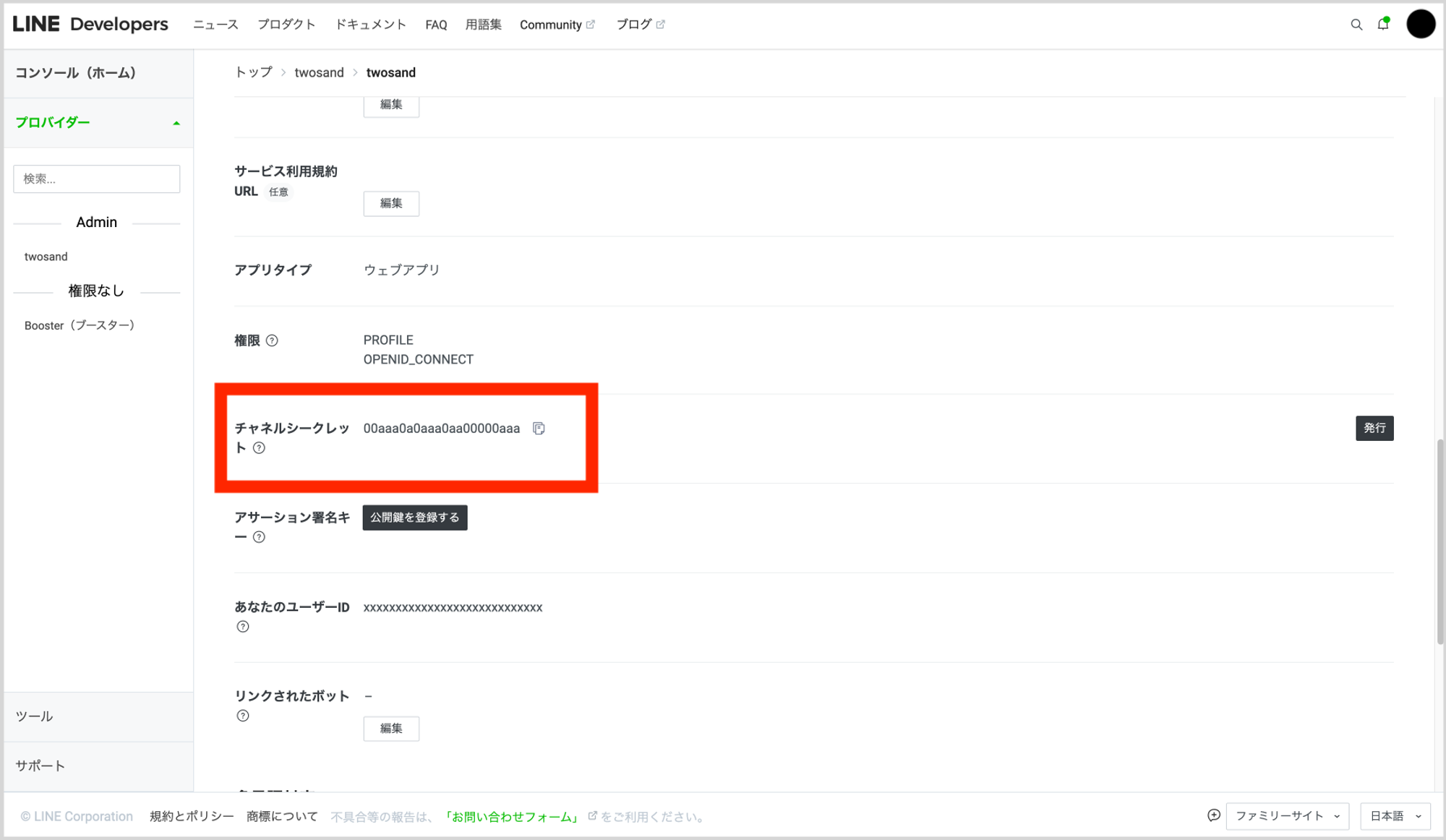
- コピーした文字列をBoosterのLINEチャネル設定画面のチャネルシークレットに入力してください。
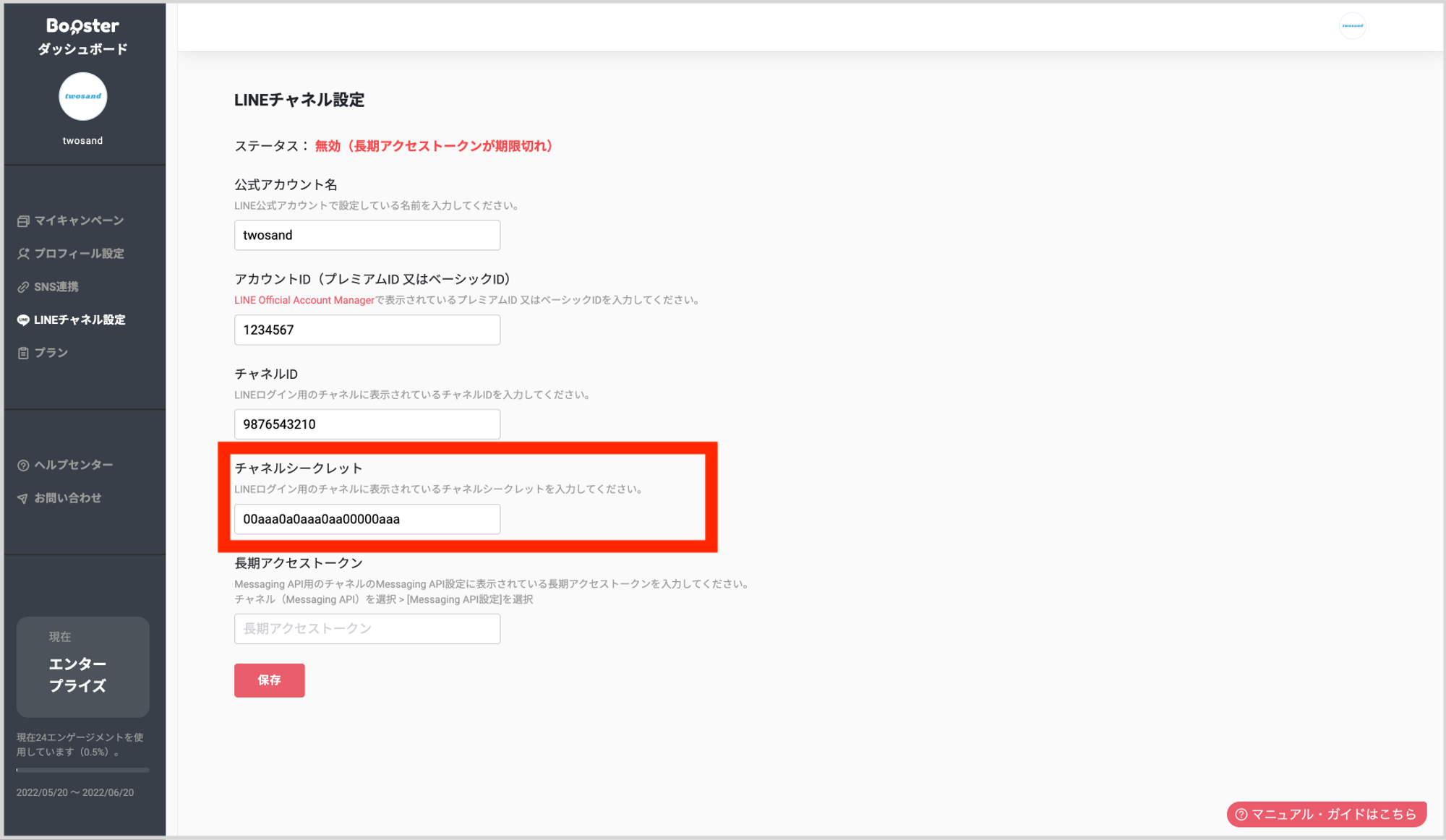
- チャネルの詳細画面(LINE管理画面)に戻り、チャネル基本設定画面の「リンクされたLINE公式アカウント」
編集して、主催者のLINE公式アカウントを選択後、更新してください。


※Messaging APIが未作成の際に、表示されない場合があります。
その際は、ステップ4を実施後に再度ご設定ください。
- 「メールアドレス取得権限」を
申請してください。 ※メールアドレス(応募者のLINEに設定されているメールアドレス)を取得する必要がない場合、この手順(9)はスキップしてください。申請しなければメールアドレスを取得することはありません。

ガイドラインの遵守、LINE User Date Policyの遵守にチェックを入れてください。
ユーザーに規約の同意を明示している部分のスクリーンショットをアップロードしてください。
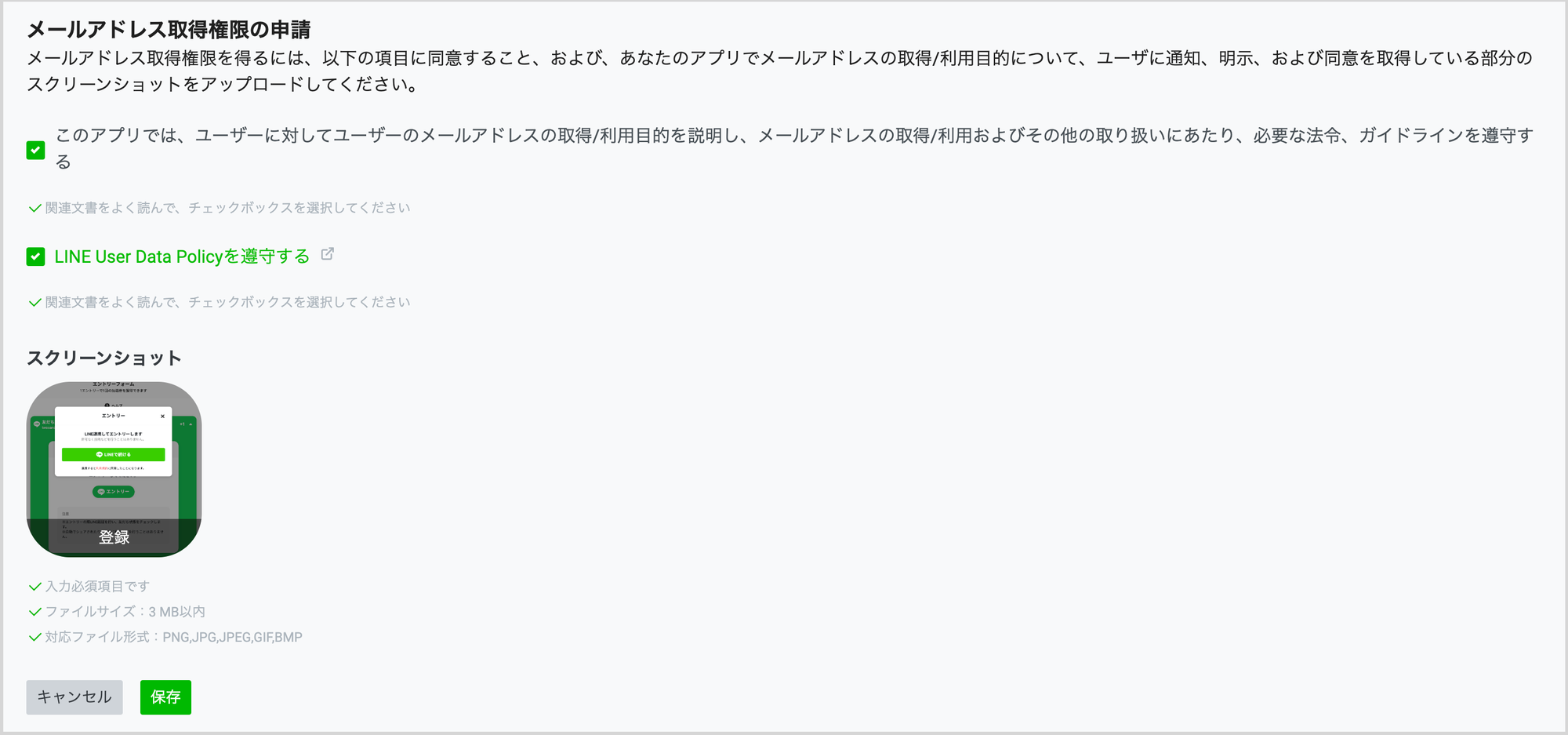
未ログイン状態でエントリーボタンを選択するとLINE連携の同意メッセージが表示されます。
こちらの画面をスクリーンショットしてご使用ください。
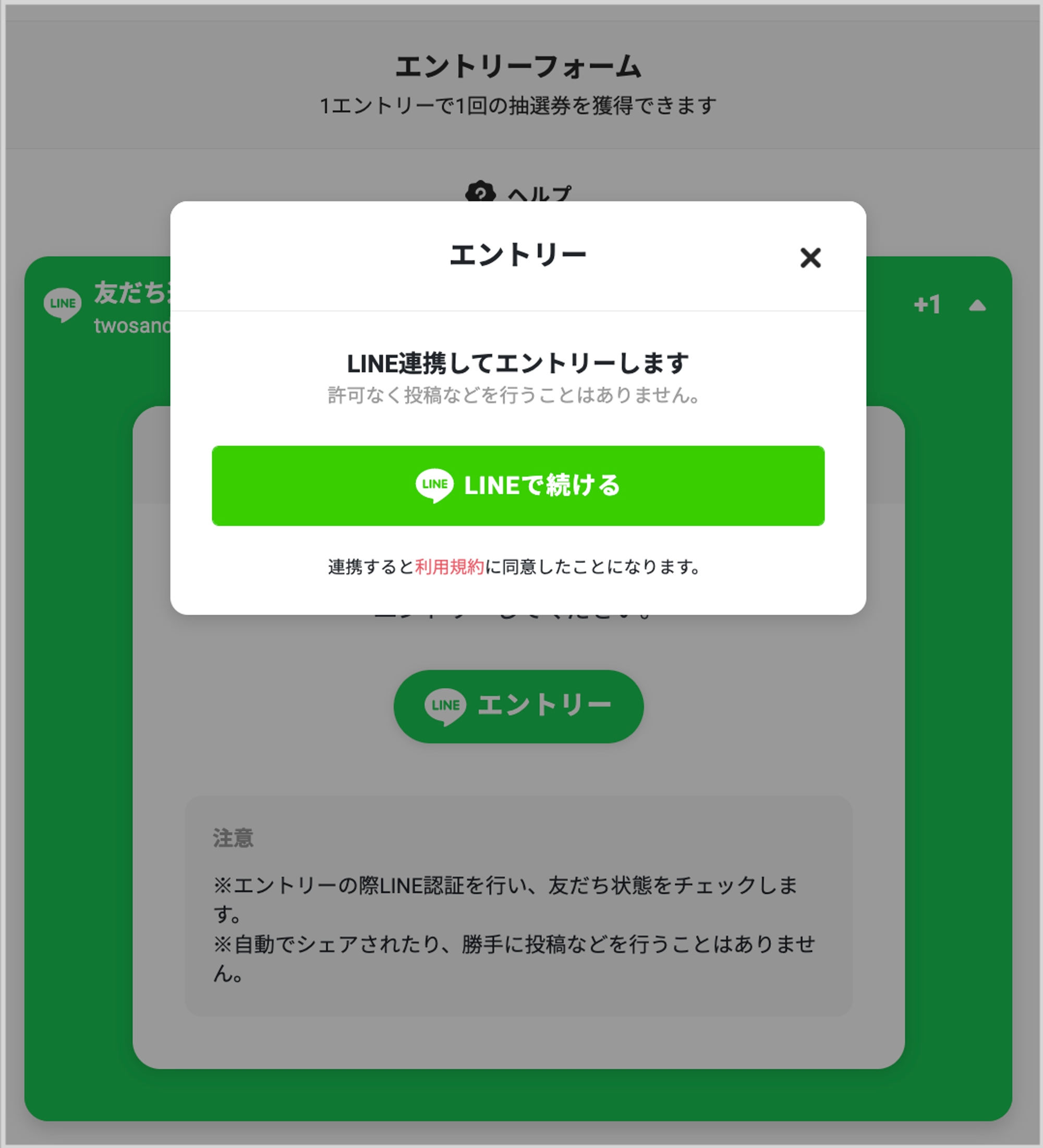
- LINE管理画面に戻り、LINEログイン設定に移動します。
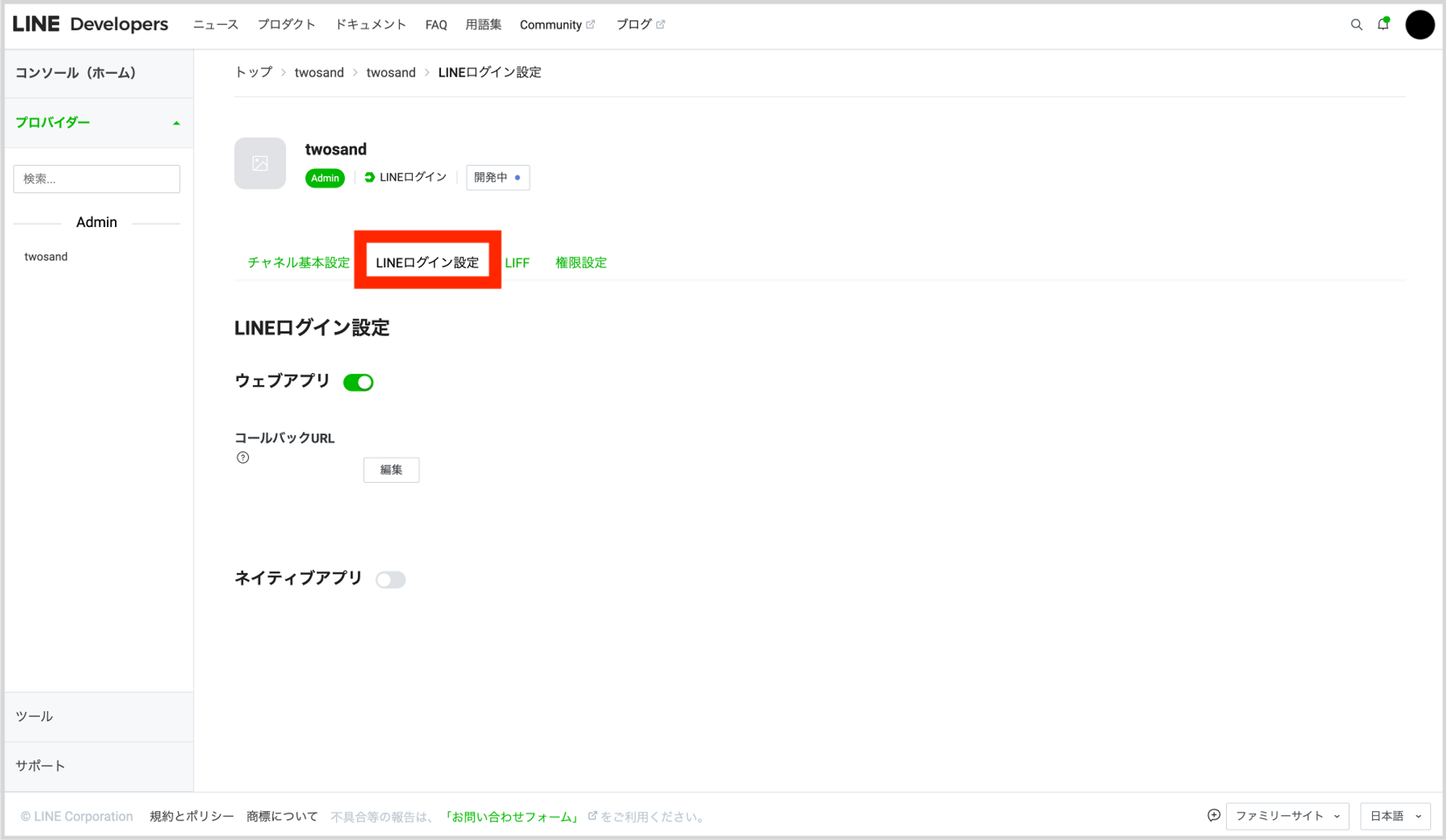
- ウェブアプリをONにして、コールバックURLに以下のURLを入力してください。
https://booster.me/accounts/auth/line/callback
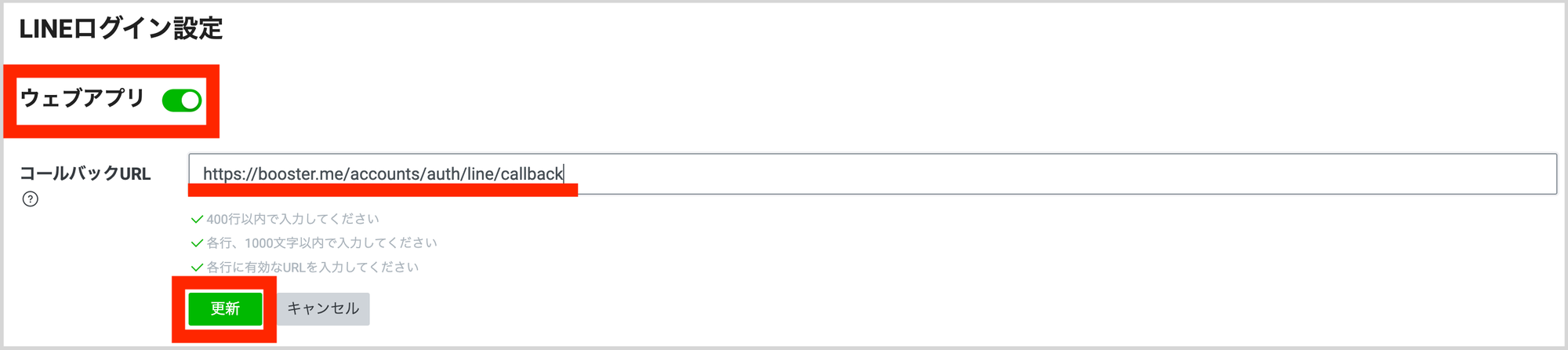
すべて設定完了後、LINEログインチャネルを公開してください。
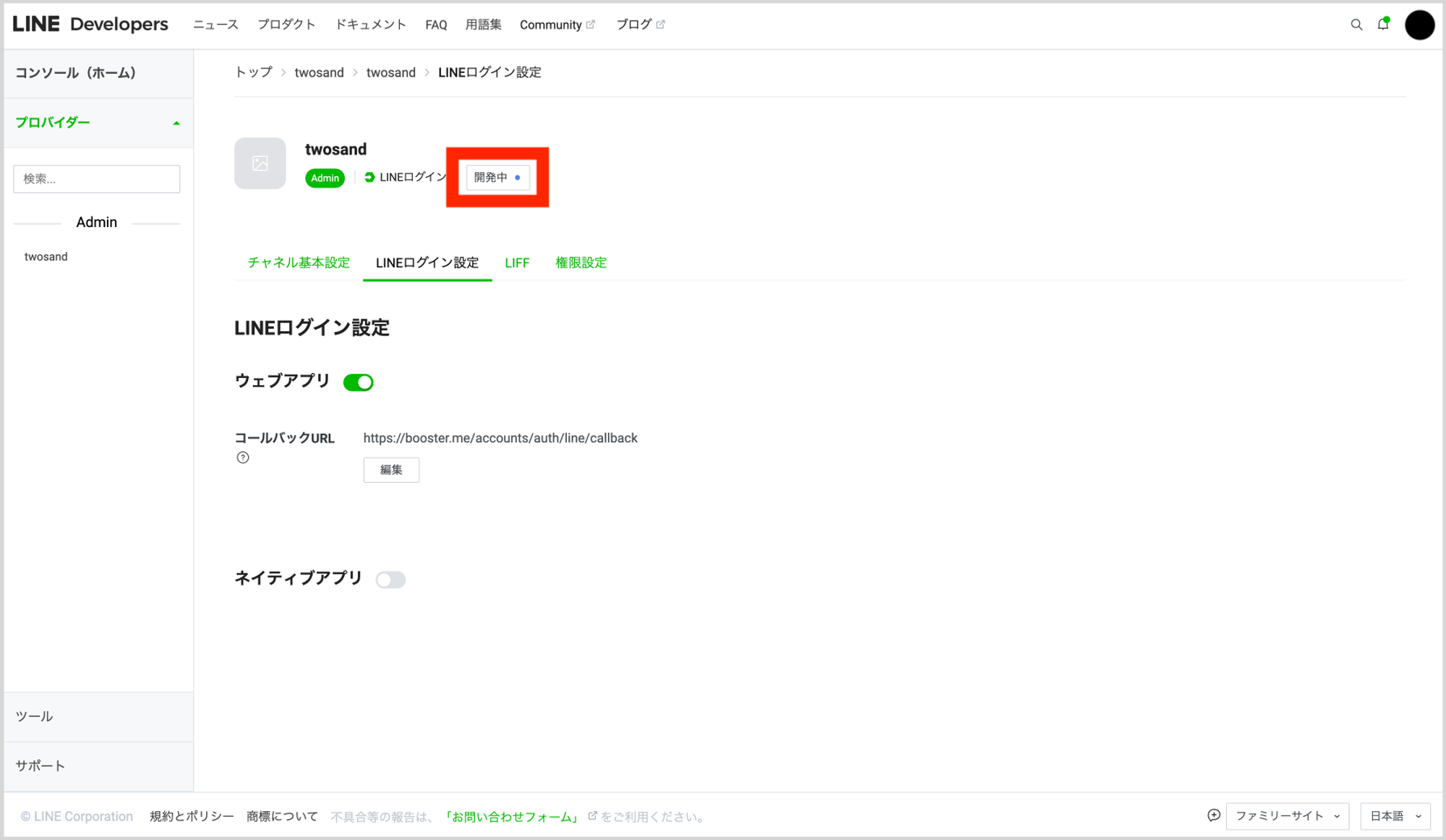
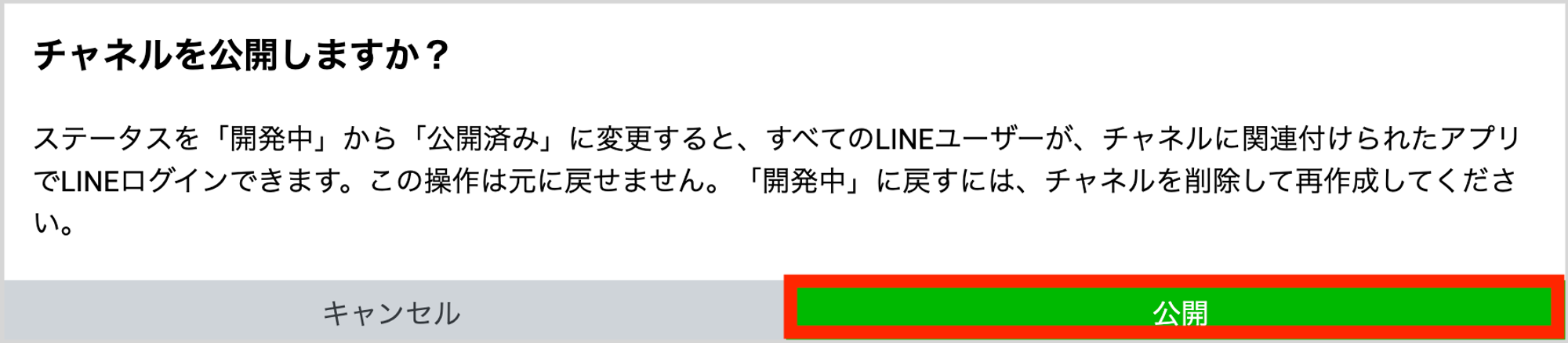
【ステップ4】長期アクセストークン
長期アクセストークンは、応募者が主催者の友だち追加済みかをチェックする為に使用されます。
- LINEチャネル設定画面に移動し、
新規チャネル作成を選択してください。 - 会社・事業者の所在国・地域を選択してください。
- チャネル名を入力してください。
- チャネル説明を入力してください。
- 大業種を選択してください。
- 小業種を選択してください。
- メールアドレスを入力してください。
- 規約に同意し、
作成してください。
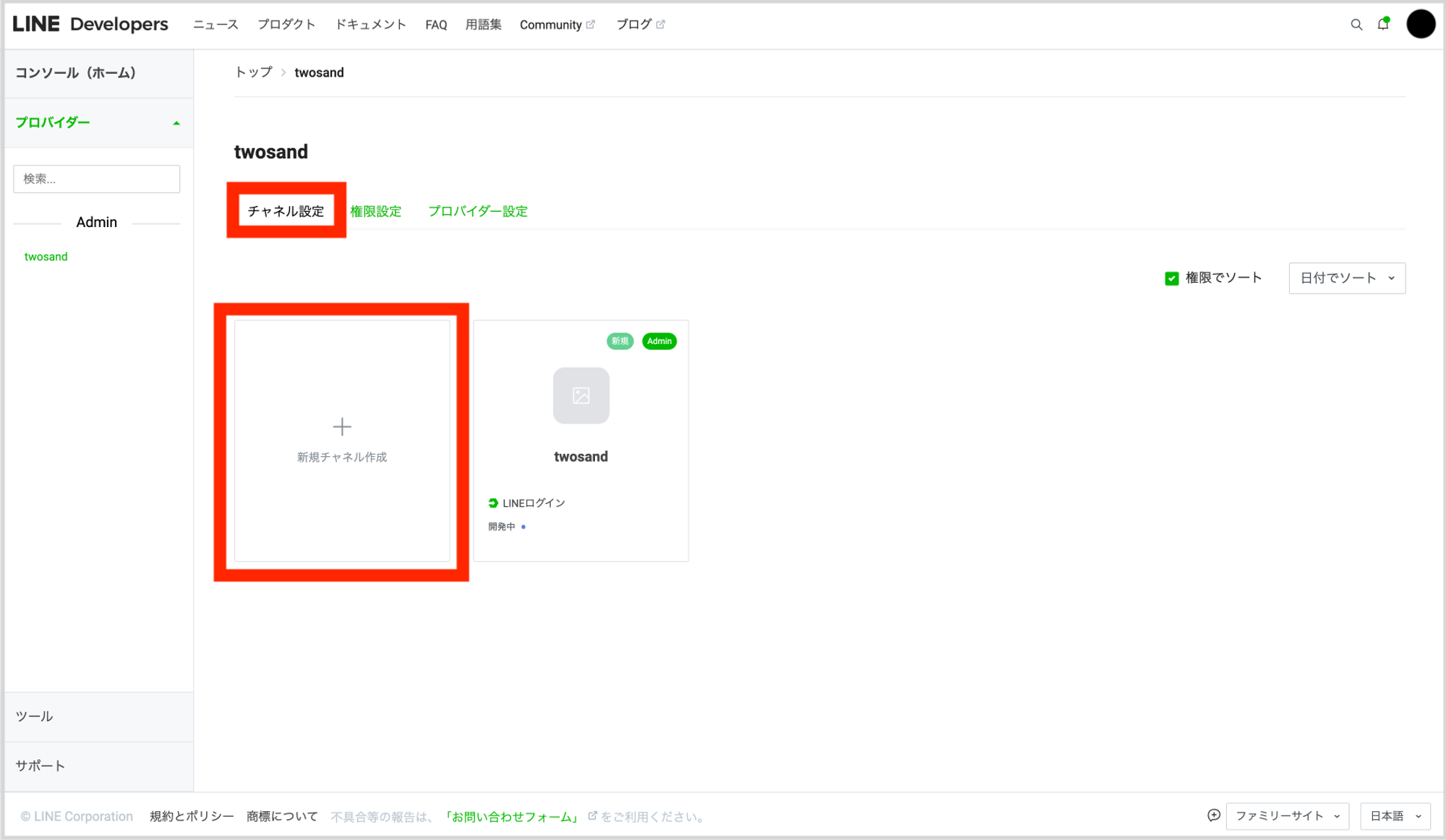
次にチャネルの種類でMessaging APIを選択してください。
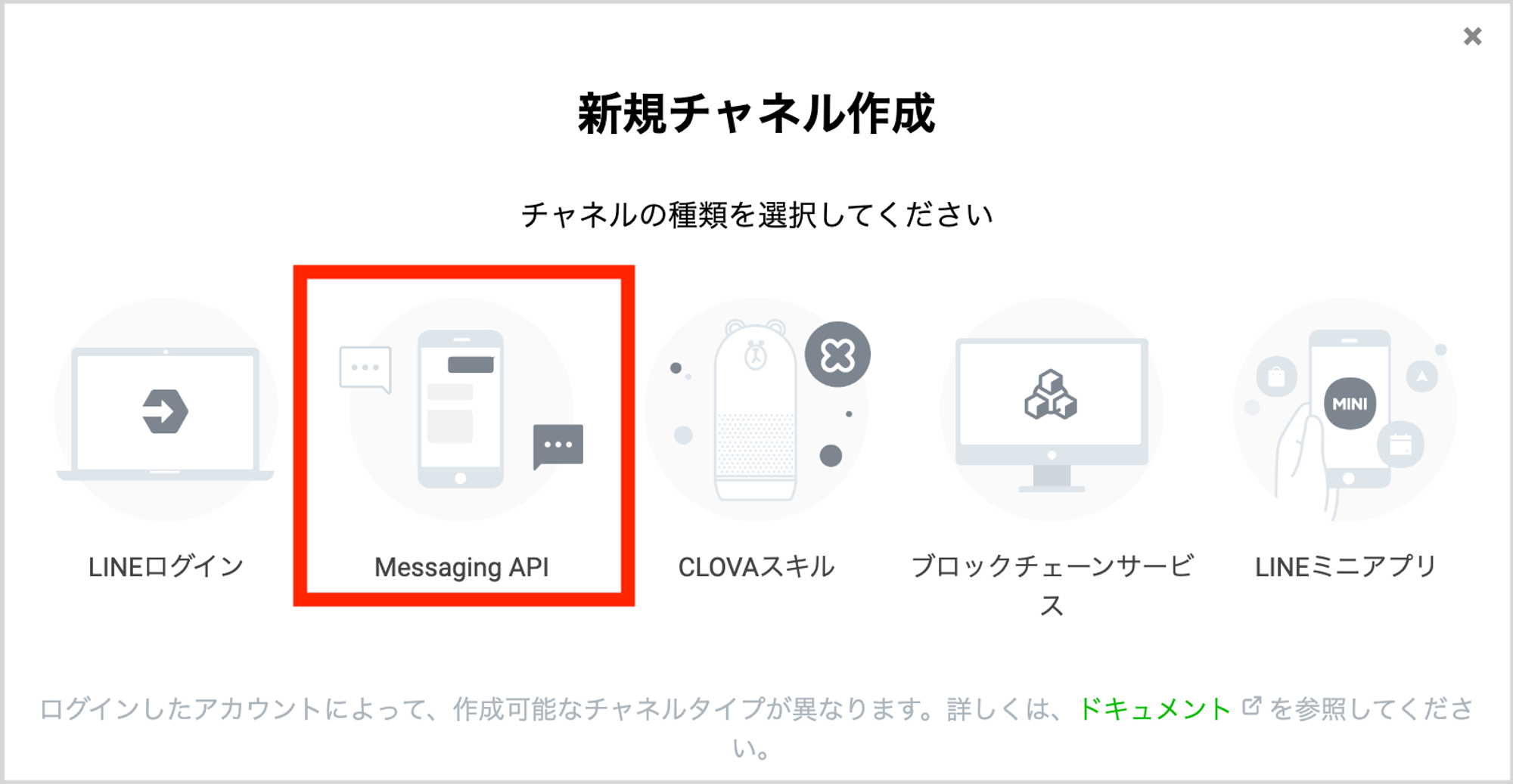







- 作成されたチャネルの詳細画面のMessaging API設定画面に移動します。
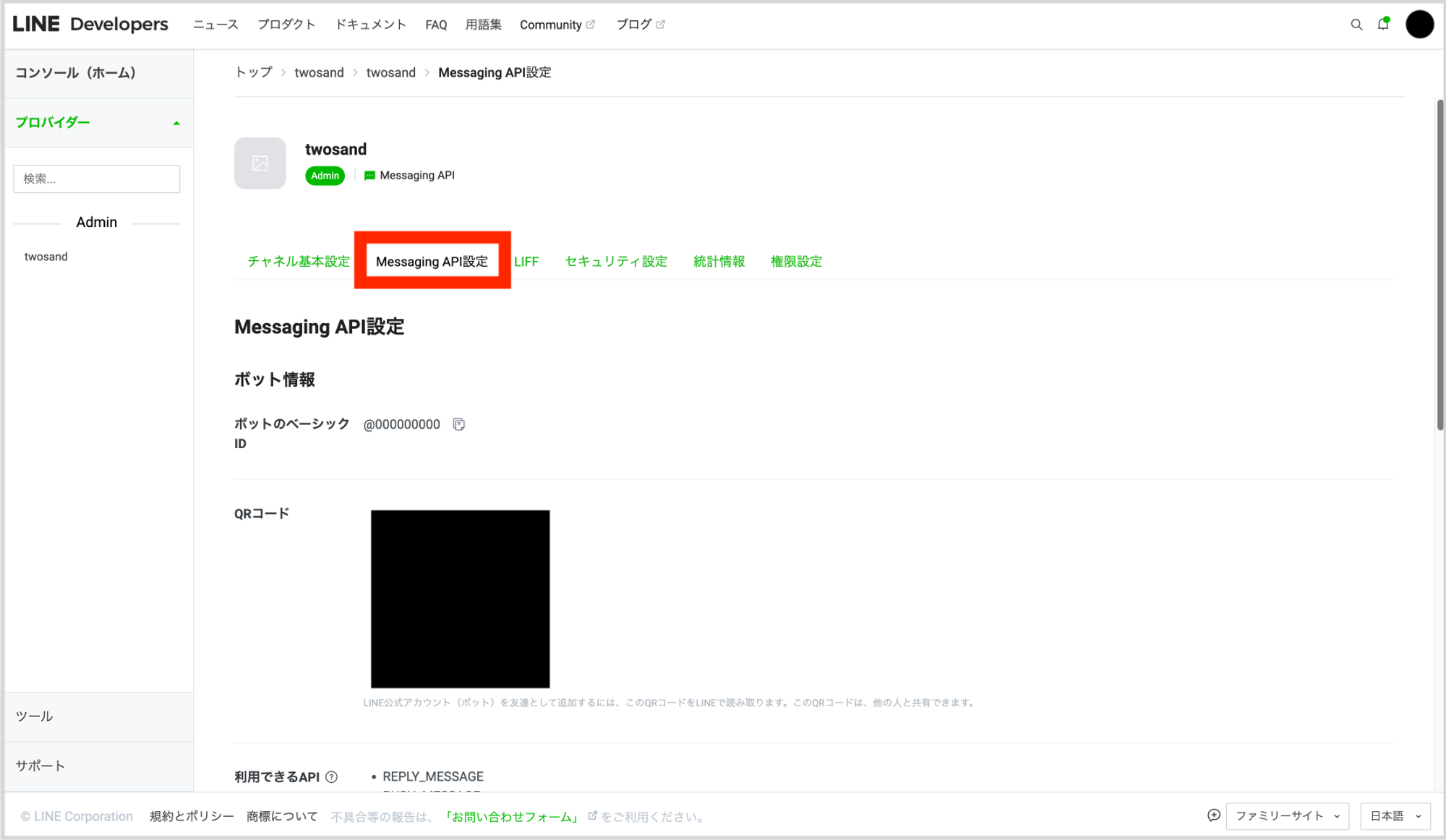
- 画面下のチャネルアクセストークン(長期)を
発行してコピーします。

- コピーした文字列をBoosterのLINEチャネル設定画面の長期アクセストークンに入力してください。
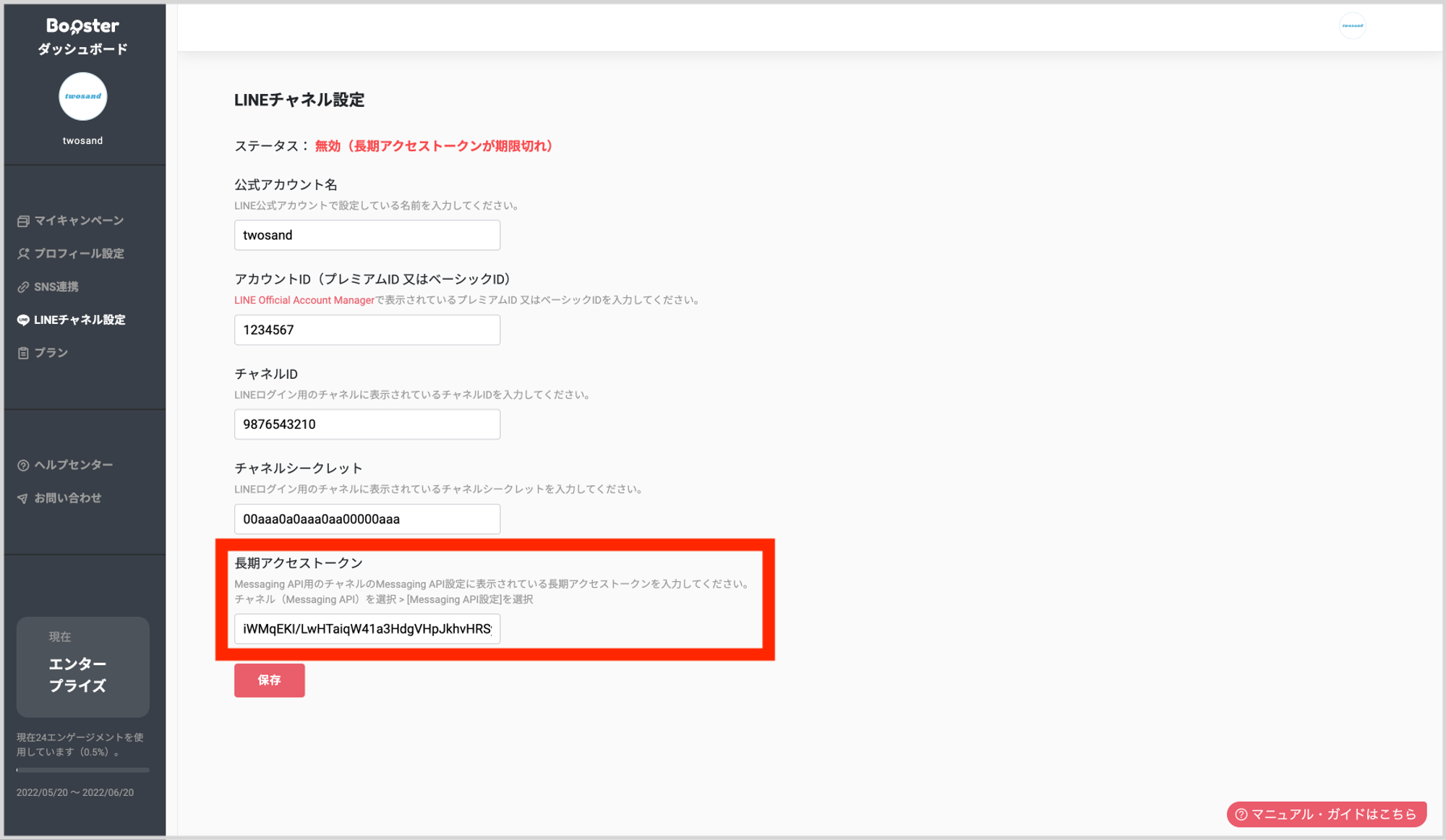
設定の確認
LINEの設定、BoosterでのLINEチャネル設定が正常かどうかを確認します。
- LINE公式アカウント(旧 LINE@)の管理画面にログインし、画面右上の
設定を選択して設定画面に移動します。
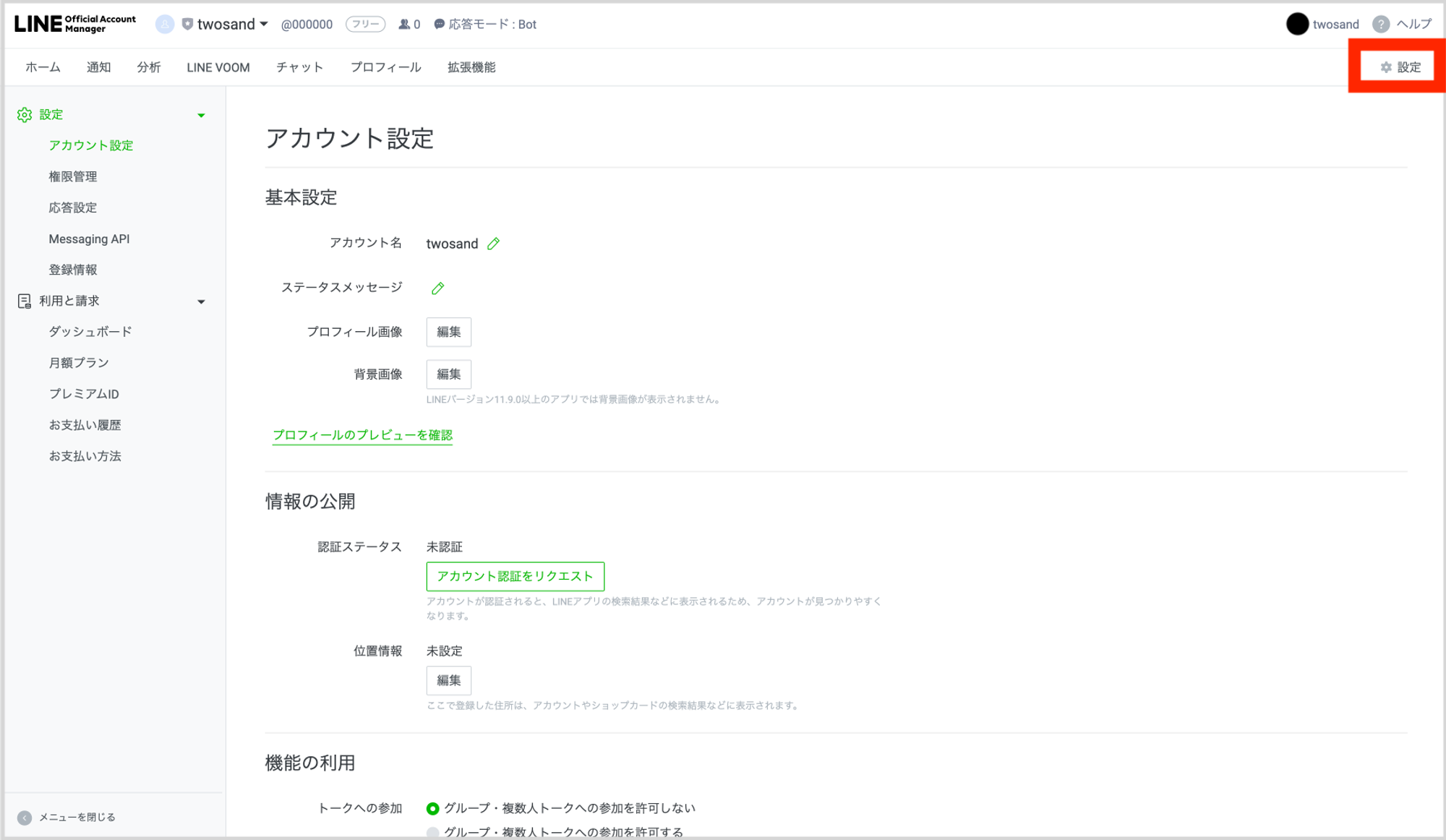
- 画面左に表示されているメニューから
Messaging APIを選択します。
ステータスが「利用中」になっていること、【ステップ4】で作成したChannel情報が表示されていること、の2点が確認できればLINEの設定は完了です。
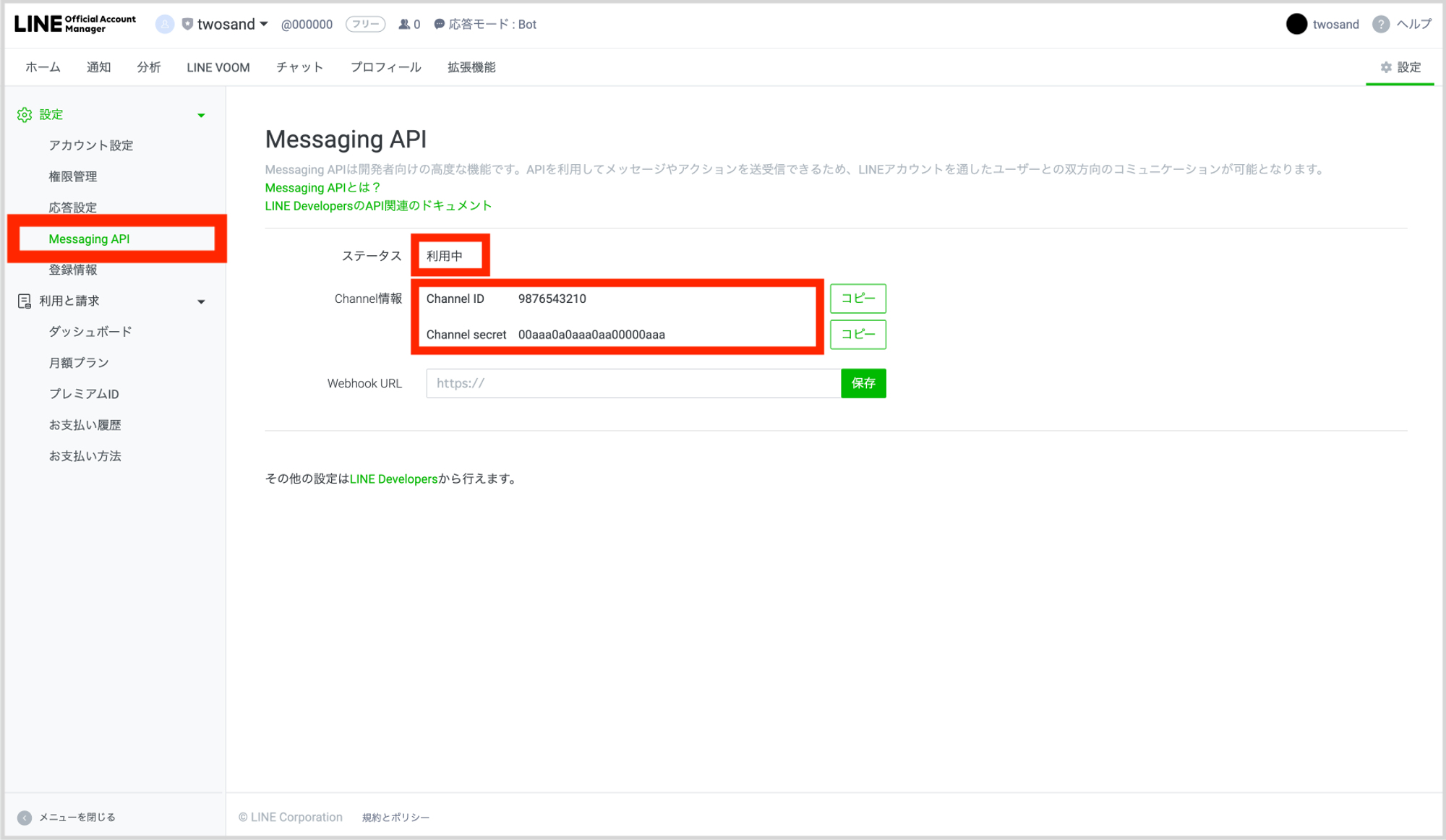
- BoosterのLINEチャネル設定画面で
保存し、ステータスが「有効」になっていれば、BoosterのLINEチャネル設定は完了です。
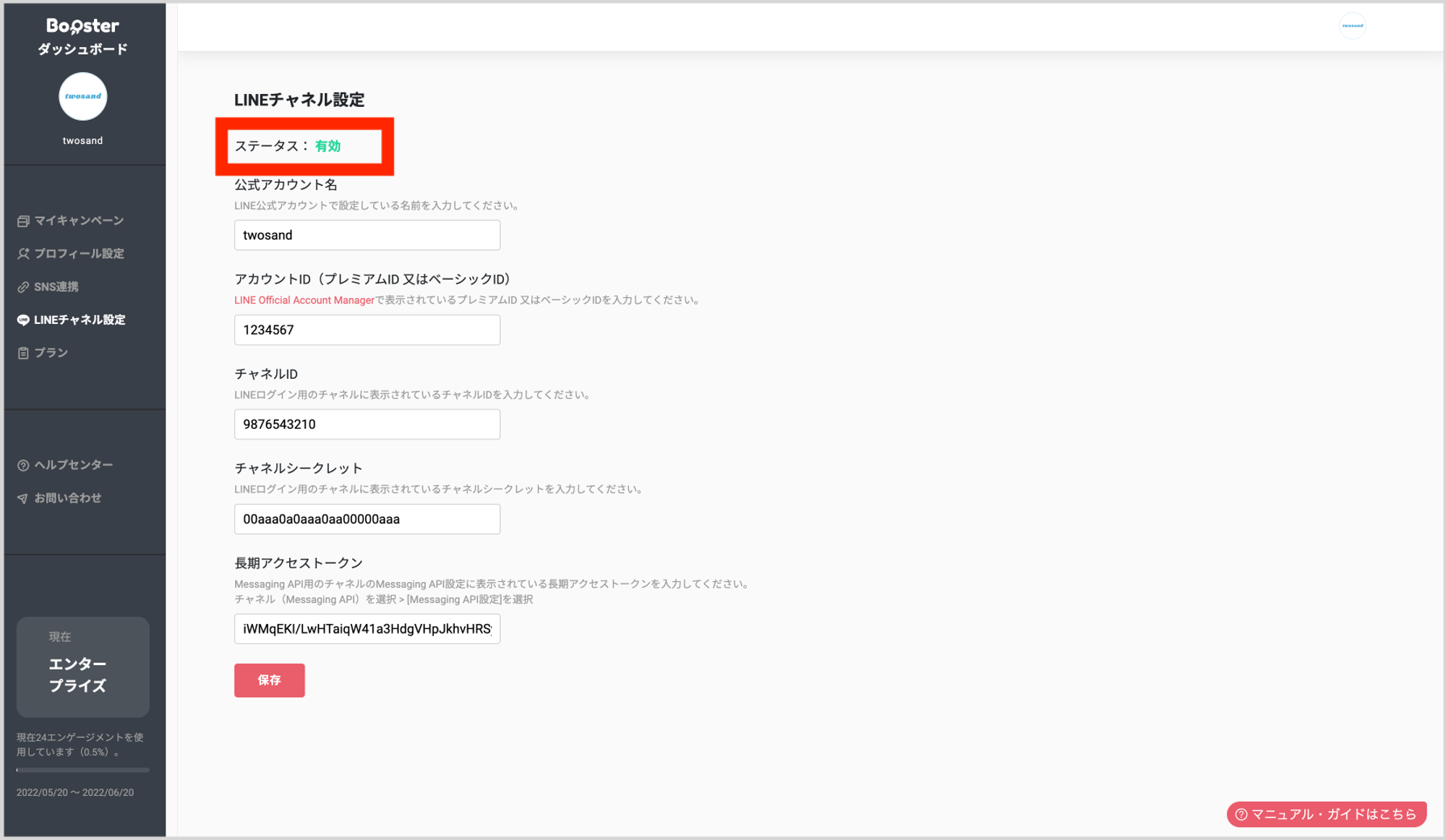
- Boosterで「LINE友だち追加アクション」を追加して下書き保存し、プレビューを開いてください。
- プレビューで、「LINE友だち追加アクション」のエントリーを押下してください。
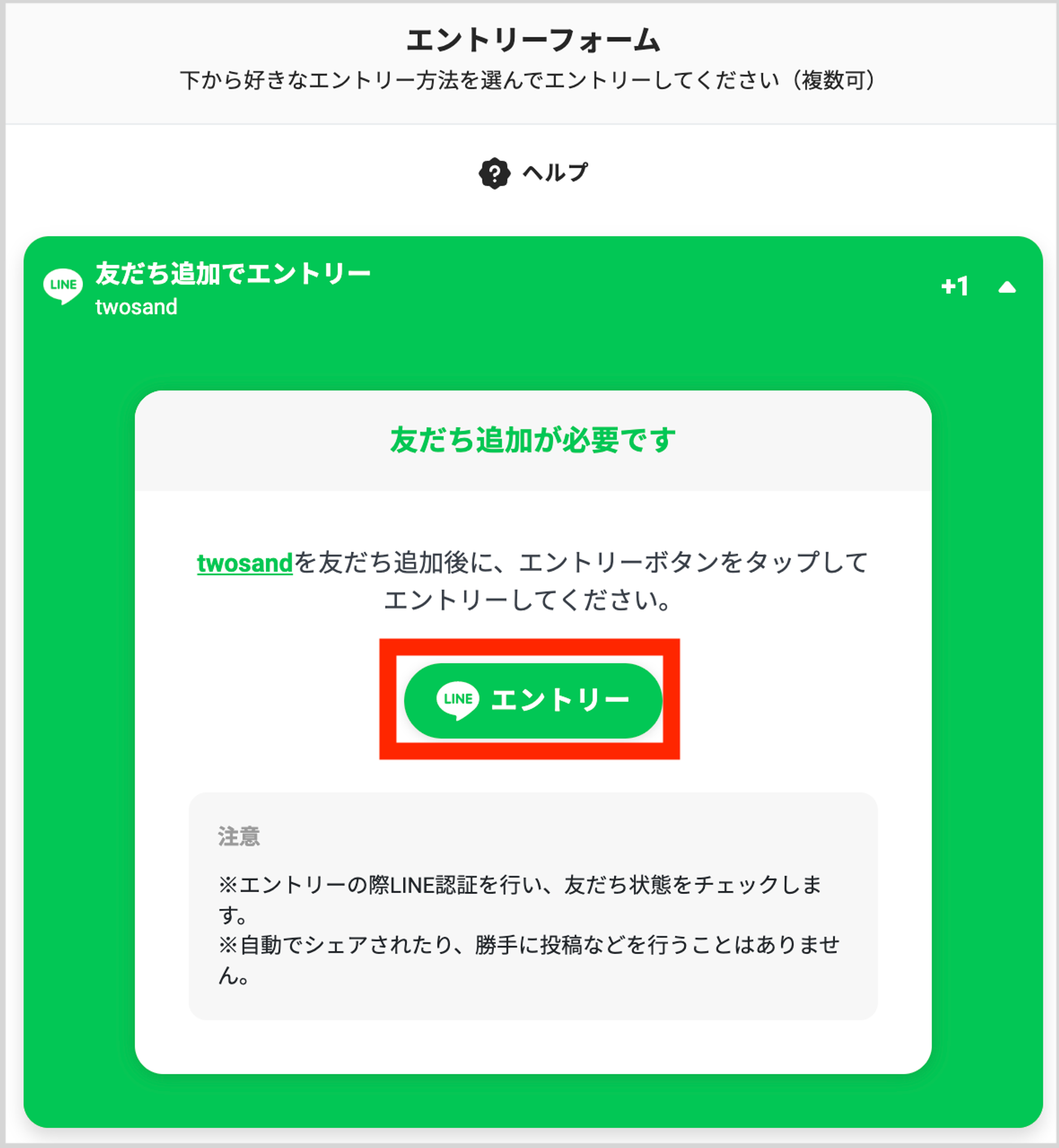
LINEログイン画面が表示されたら、問題ありません。(LINEログインを実際に試す必要はありません)
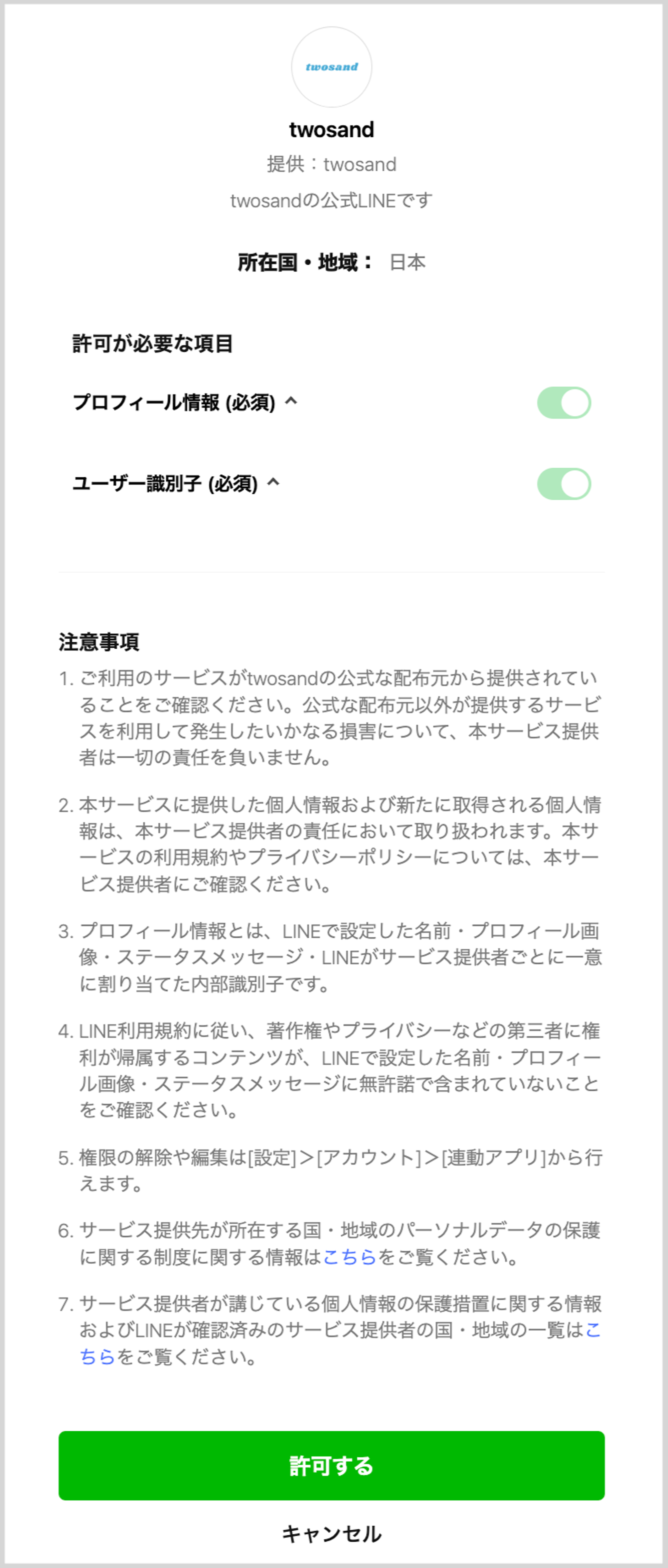
以下の画面が表示された場合、チャネルID・チャネルシークレットが間違っている可能性があります。
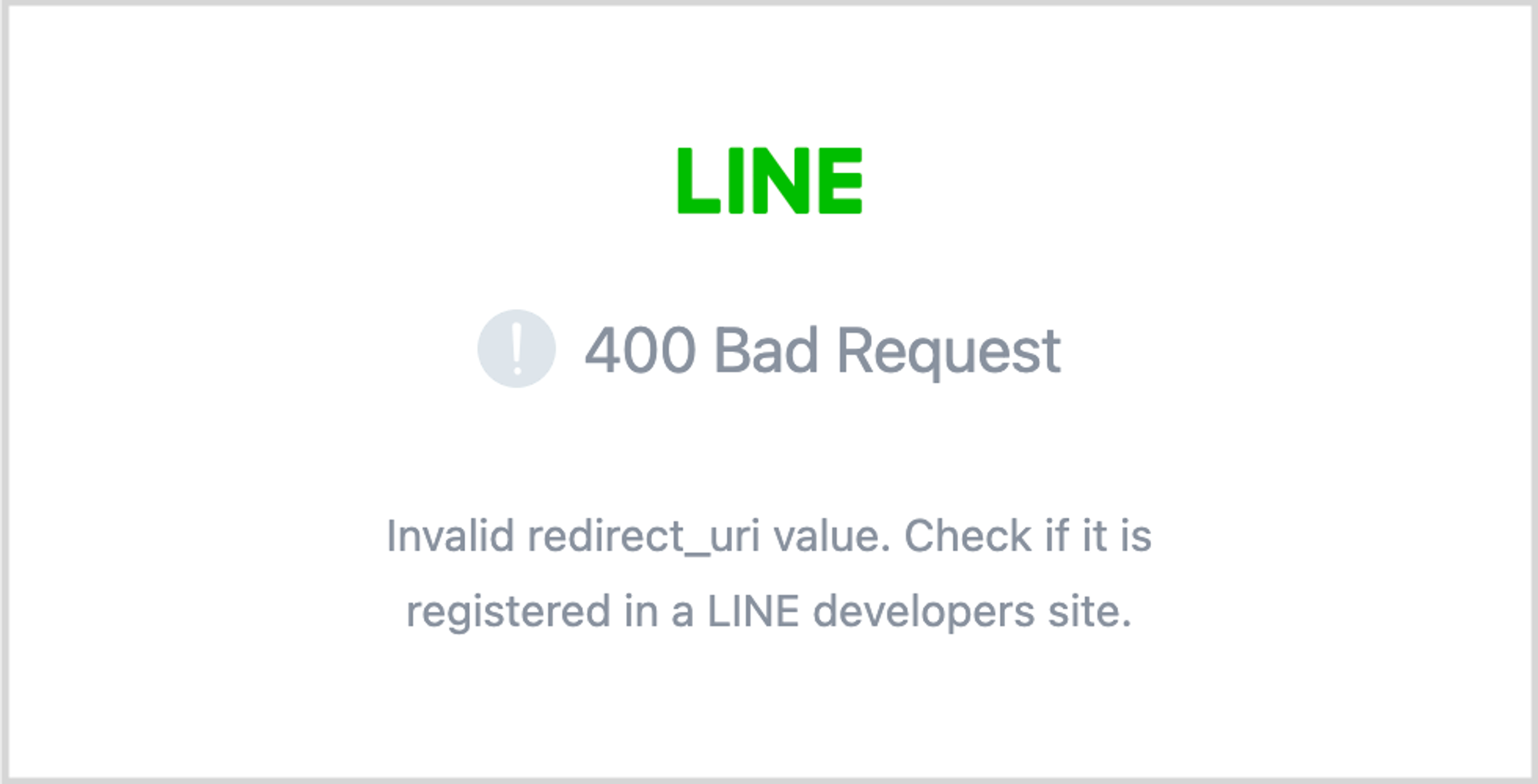
LINEチャネル設定完了後、LINE友だち追加キャンペーンが実施可能になります。
また、レポート機能も自動で有効になります。