クリエイティブを設定する
キャンペーン作成ページは下記項目に分かれています。
ここではクリエイティブの設定方法をご説明します。
【ステップ1】キャンペーンクリエイティブ
- アップロード
アップロードからトップページに表示される設定してください。
キャンペーンの内容やギフトが分かりやすい画像を選びましょう。
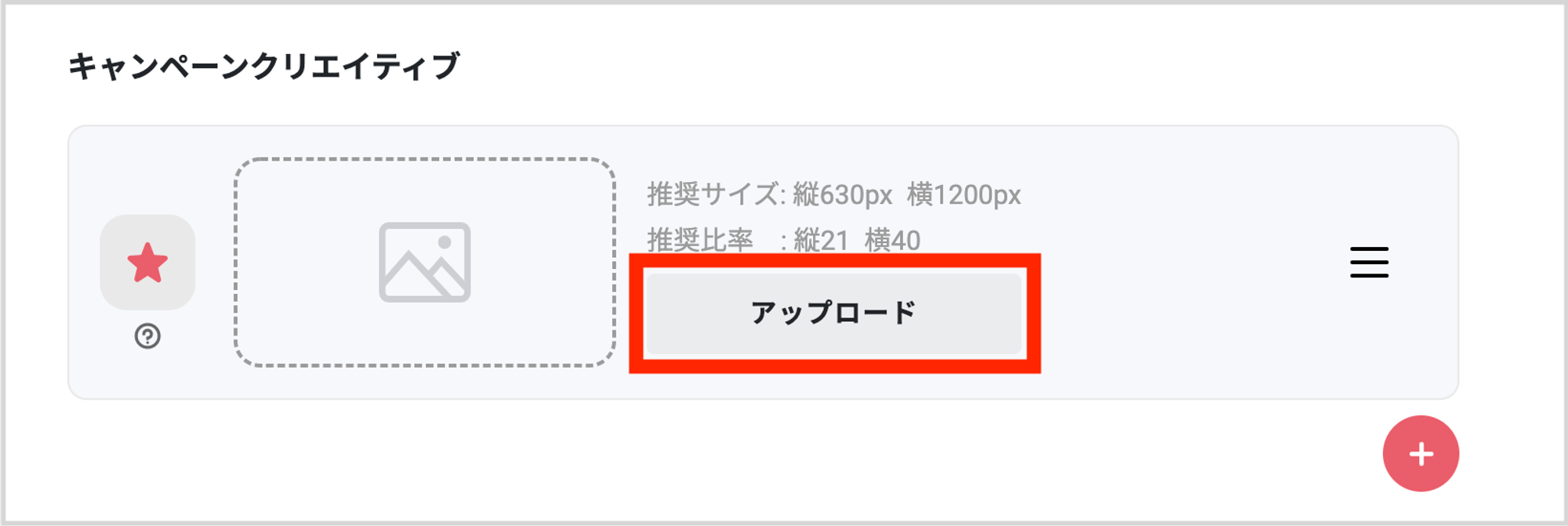
設定できる画像
推奨サイズ:縦630px 横1200px
推奨比率:縦21 横40
アップロードできる画像形式:JPEG/GIF/PNG
※ 著作権などを侵害する画像の使用はできません
- トリミング
画像をトリミングし、確定を選択してください。
スマホの場合はピンチアウト・ピンチイン、PCの場合はマウススクロールで画像の拡大縮小ができます。
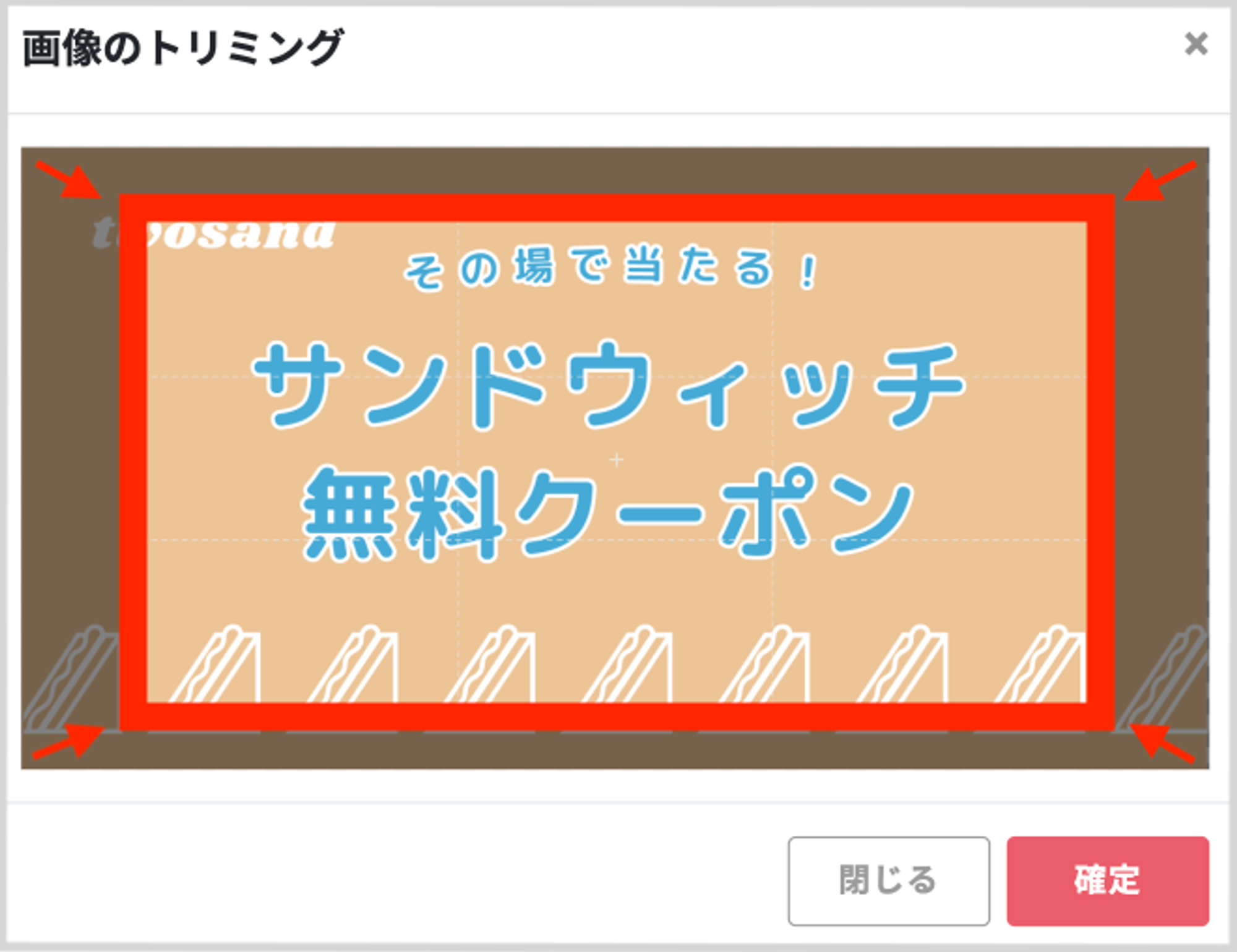
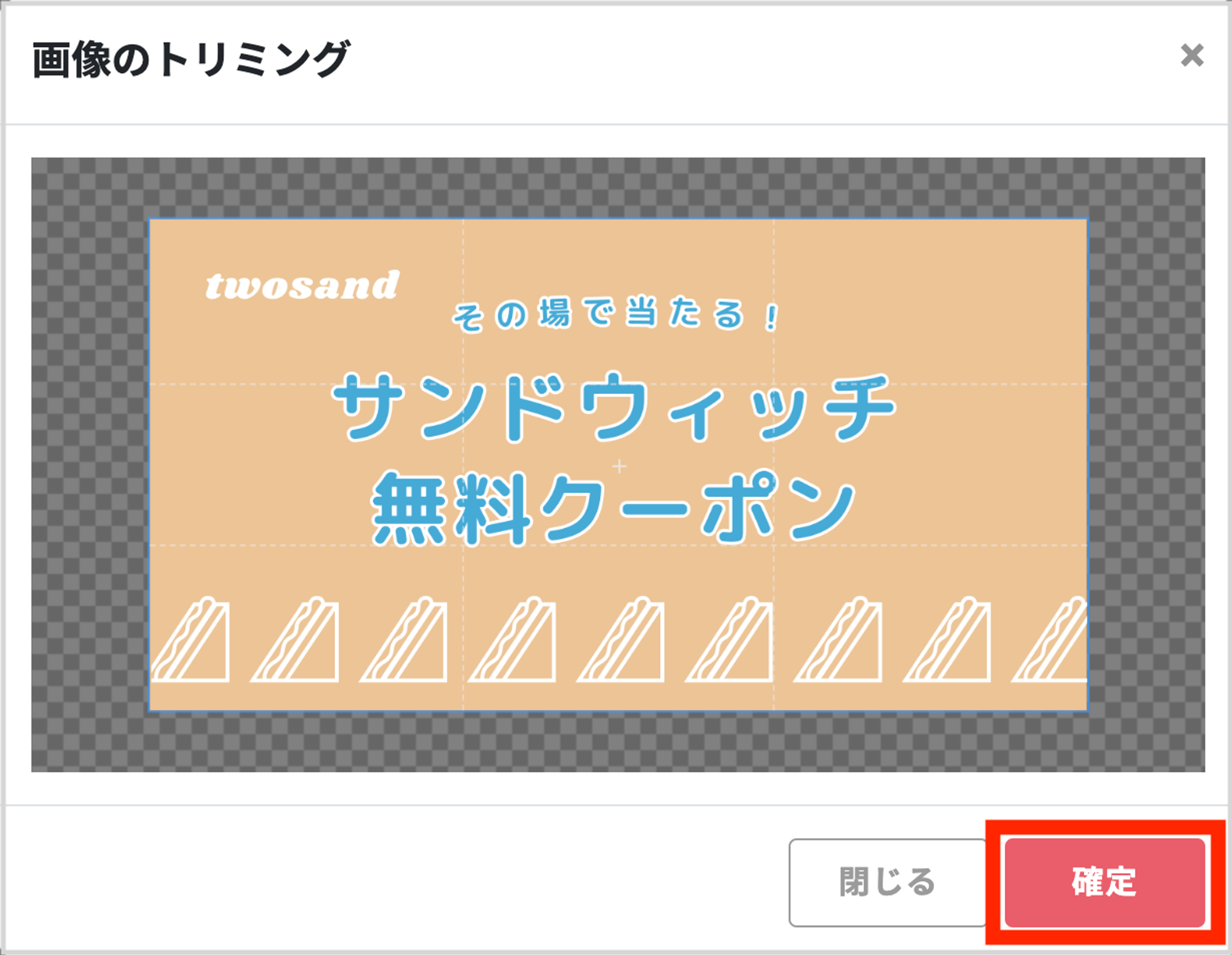
- メイン画像の設定
画像横の★をチェックするとメイン画像を設定できます。
メイン画像はOGPにも使用されますので、一目でキャンペーンの内容が分かりやすい画像を設定しましょう。
+で追加していくと画像を複数枚アップロードすることが可能です。
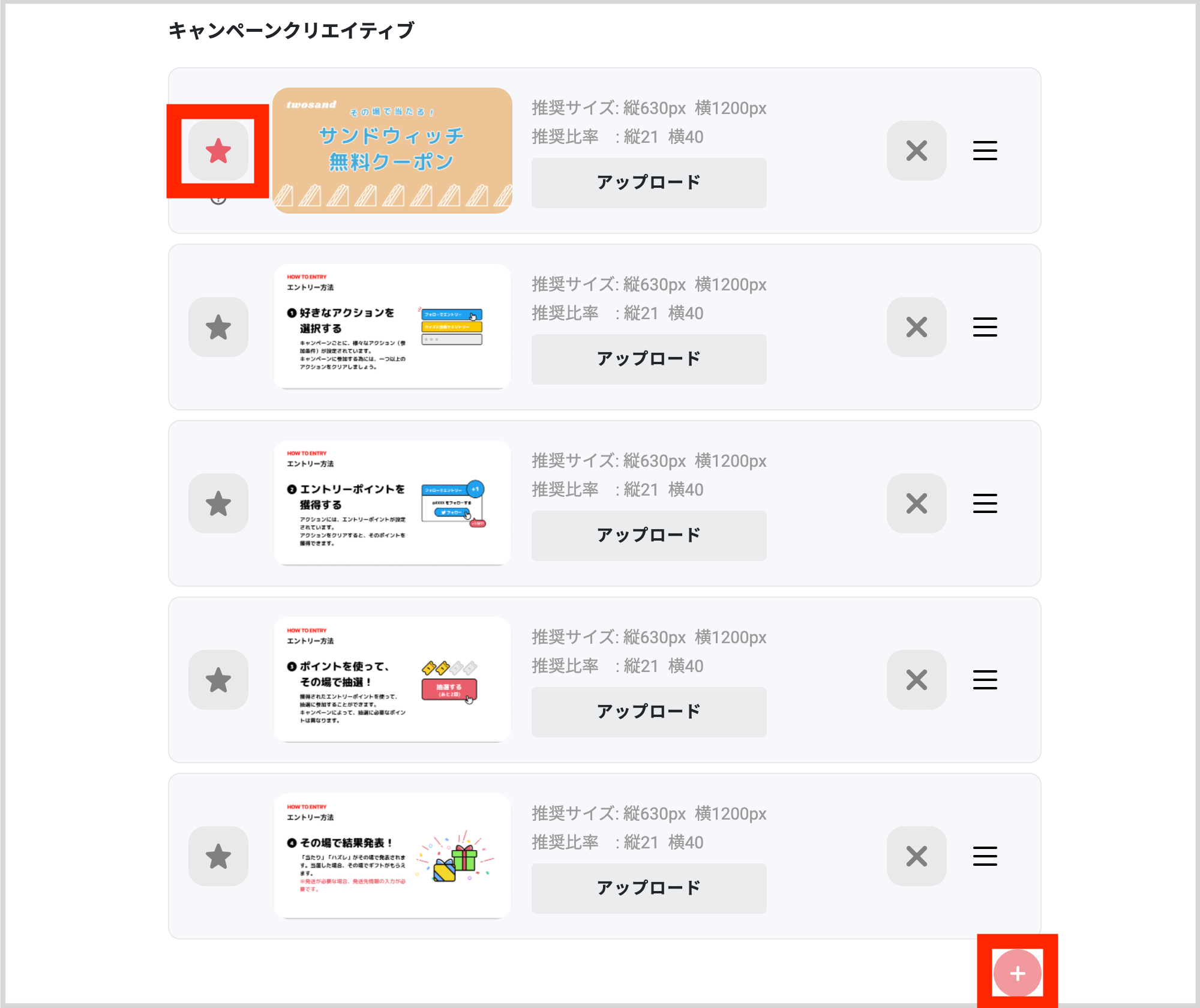
画像の設定枚数は?
Free:1枚
Starter:3枚
Pro:5枚
Business:7枚
Enterprise:7枚以上カスタム可能
応募者からの見た目
メイン画像が1枚目に表示されます。
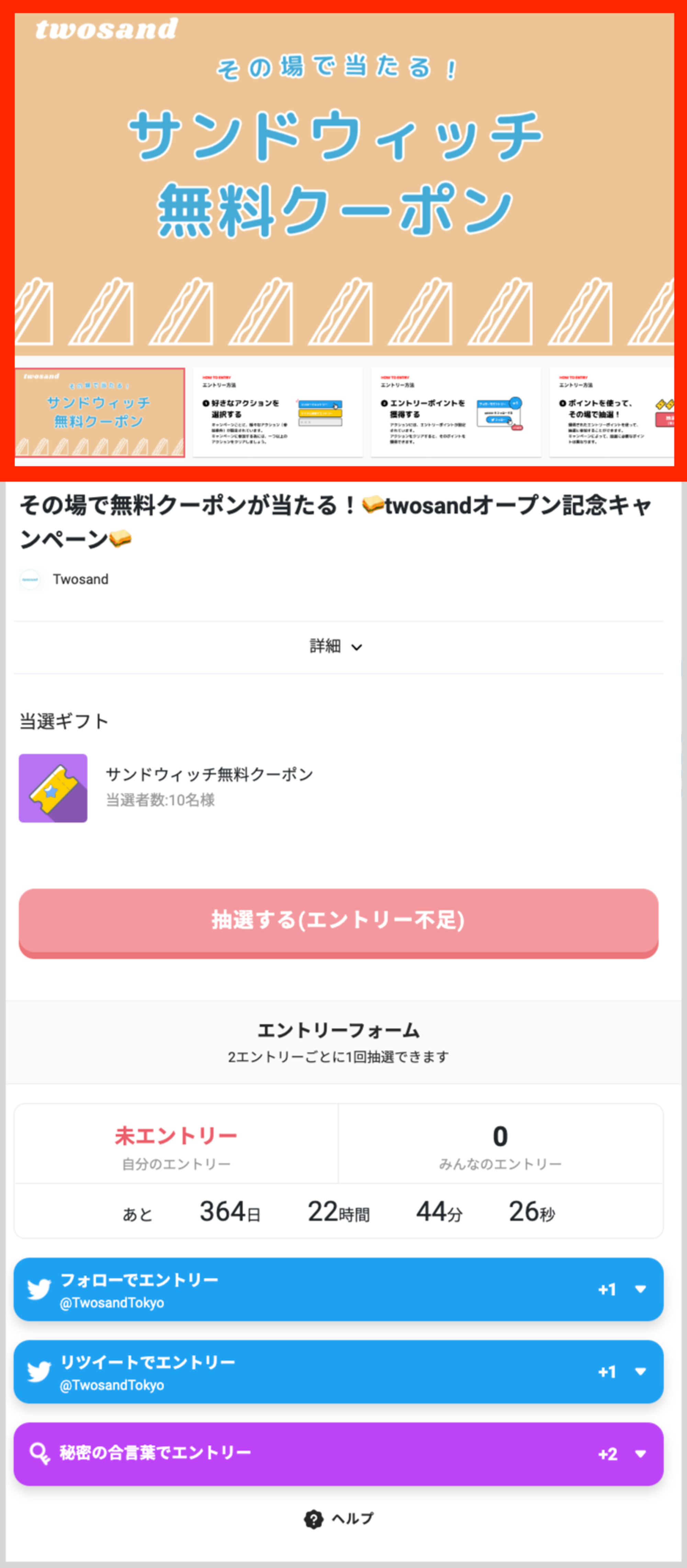
【ステップ2】Youtube動画(任意)
プロプラン以上では、メイン画像としてYoutubeの動画を設定することができます。
Youtube動画の欄にURLを設定してください。

応募者からの見た目
キャンペーンページ上で動画を再生できます。
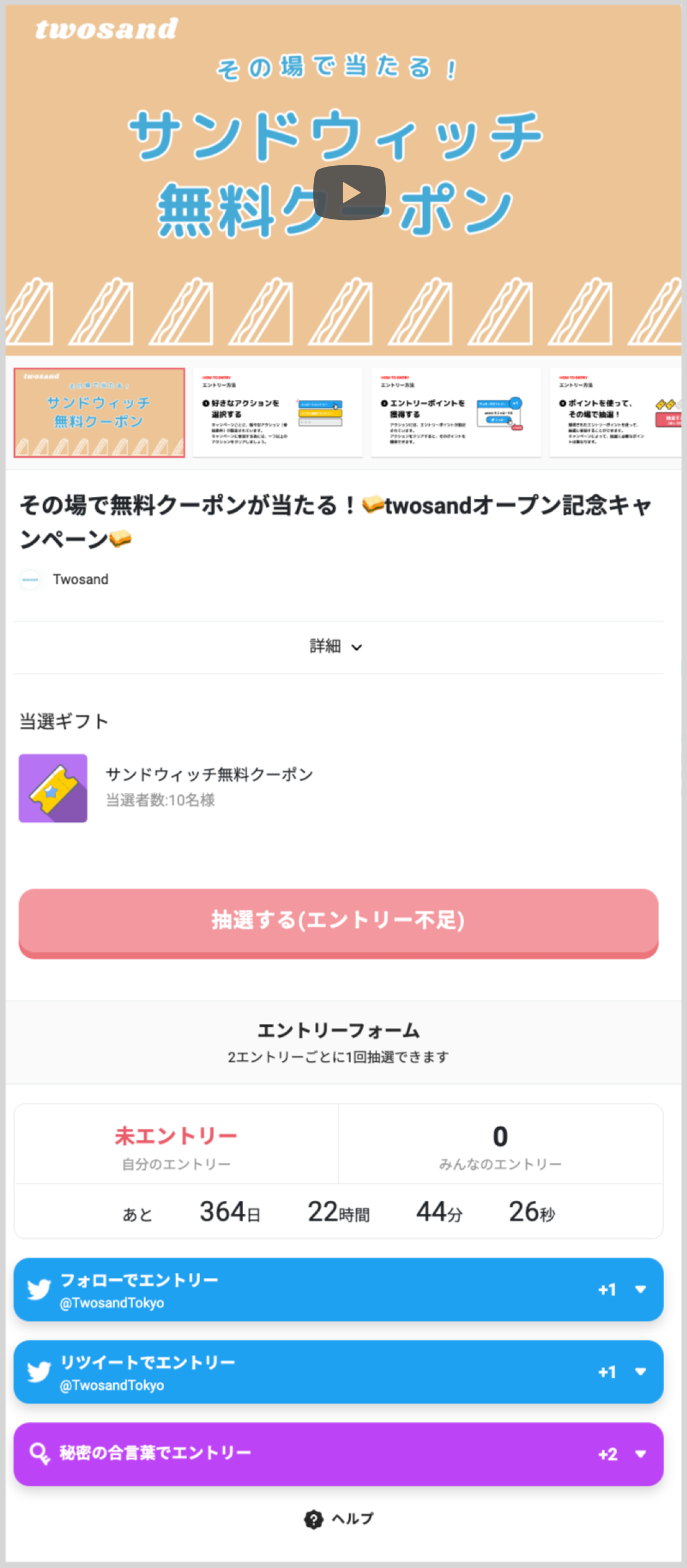
【ステップ3】背景画像(任意)
プロプラン以上では、キャンペーンの背景画像を設定することができます。
- アップロード
アップロードから背景にしたい画像を設定してください。
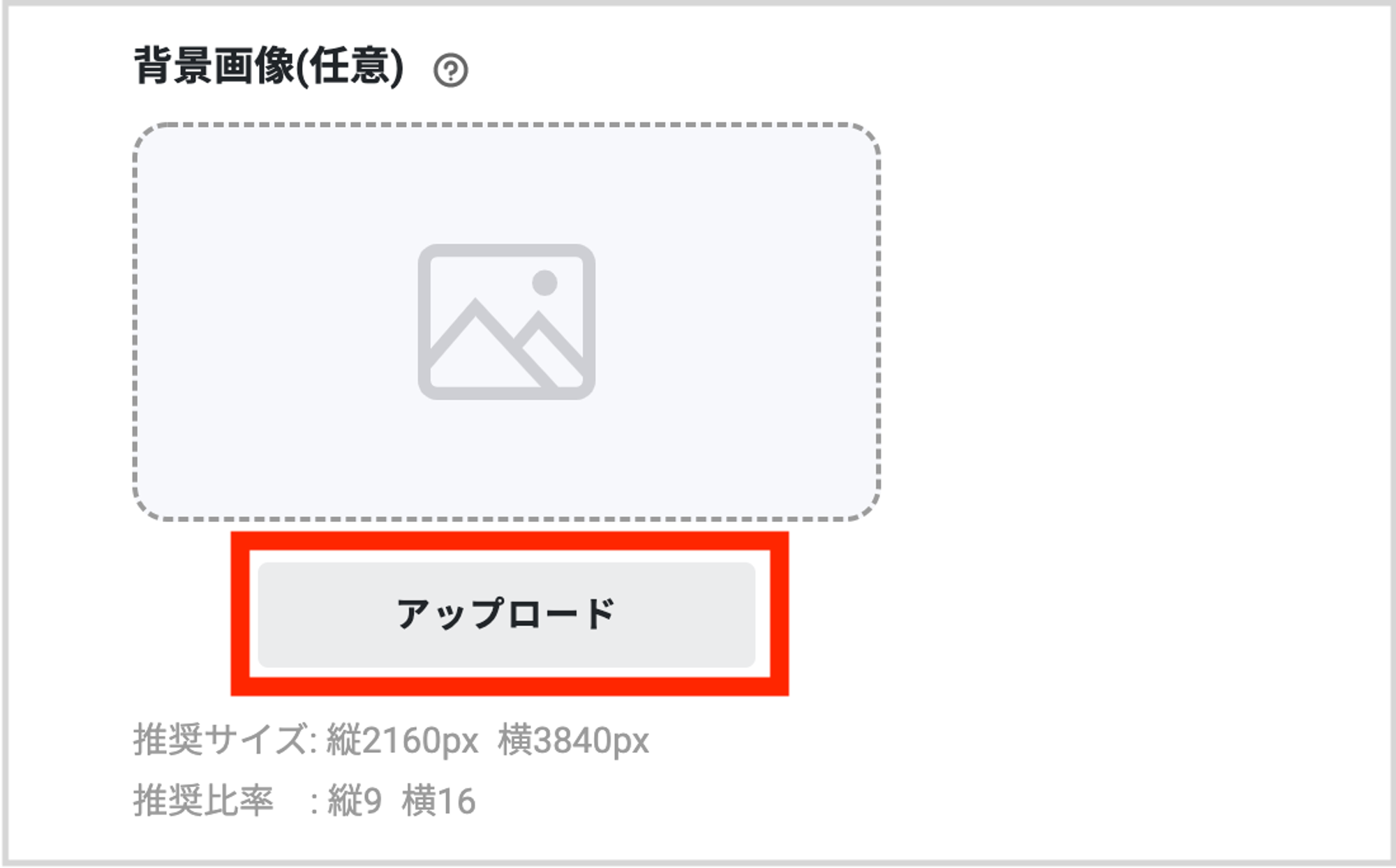
- トリミング
画像をトリミングし、確定を選択してください。
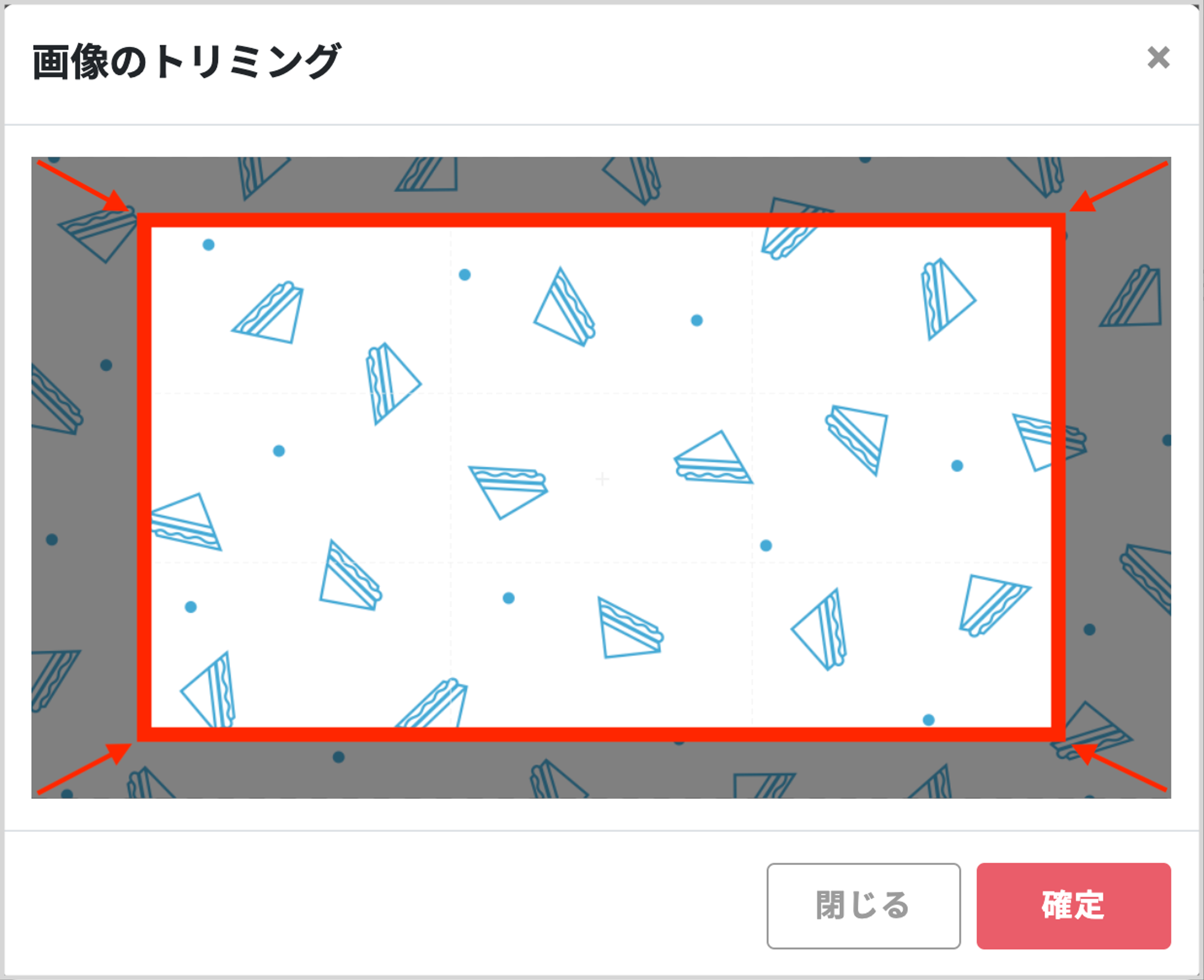
_2_2.png?table=block&id=0c18ab9b-65f2-478d-9642-9740f01d9ac1&cache=v2)
応募者からの見た目
簡単にキャンペーンページが作成できます。
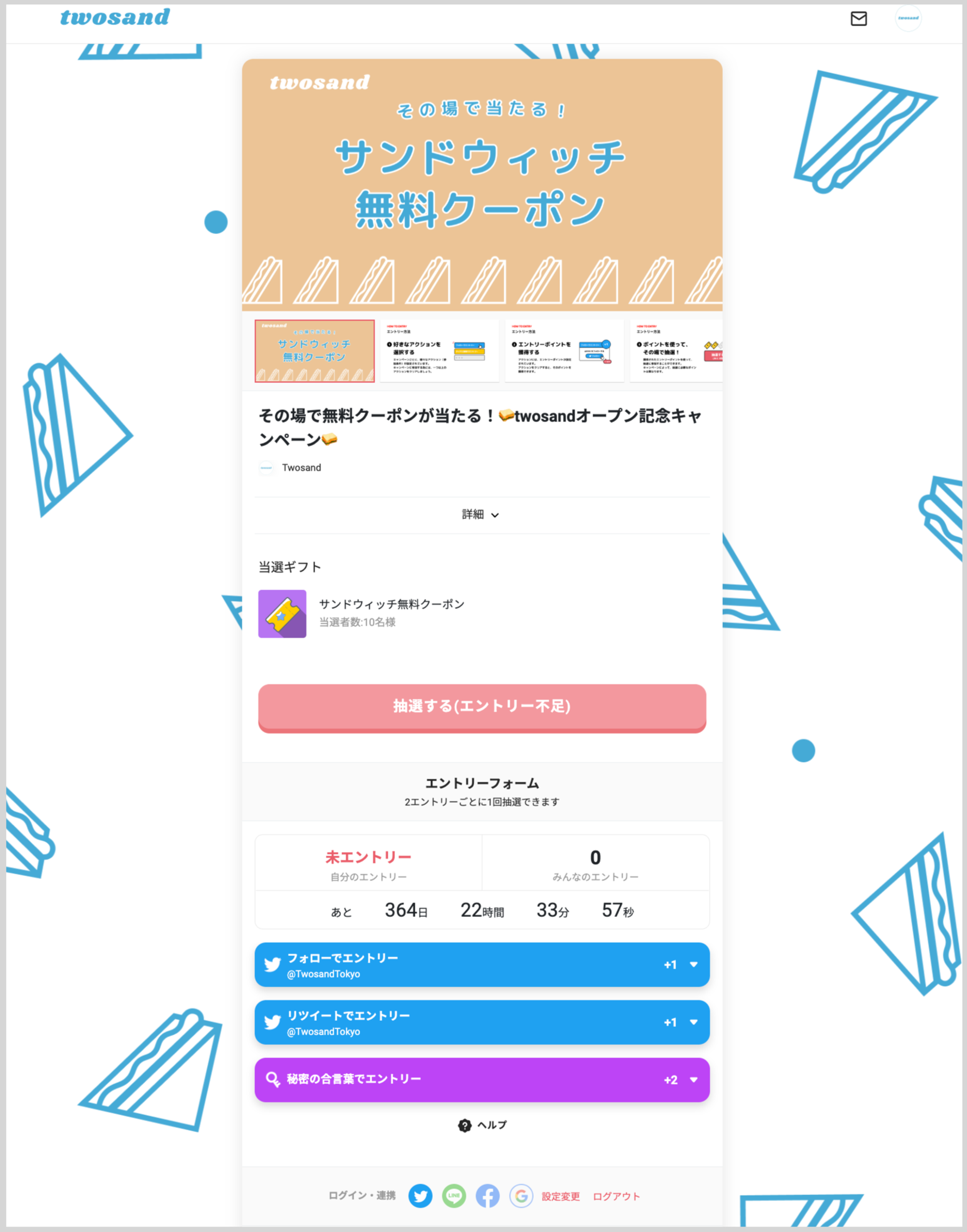
疑問は解決しましたか?
😞
😐
🤩